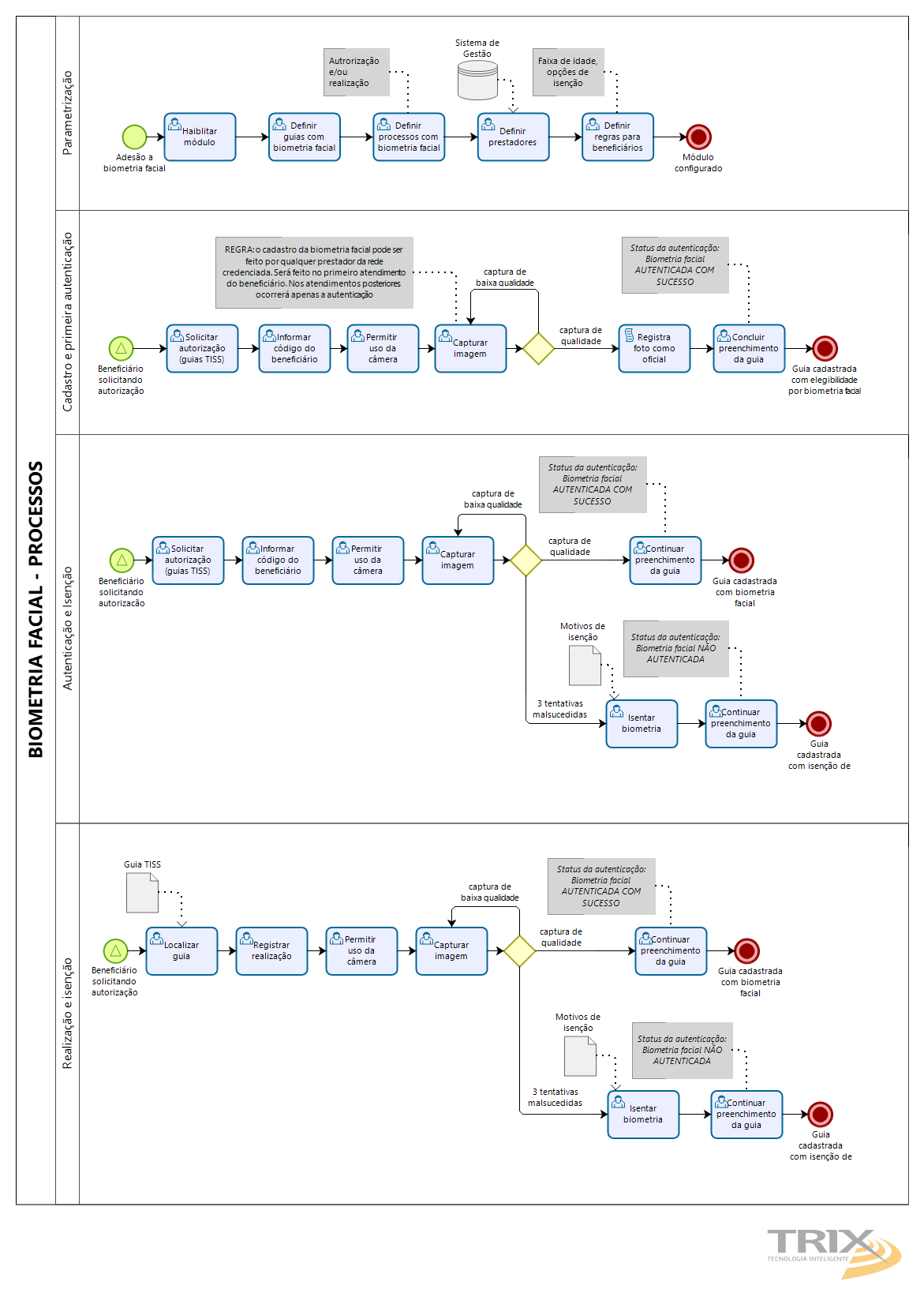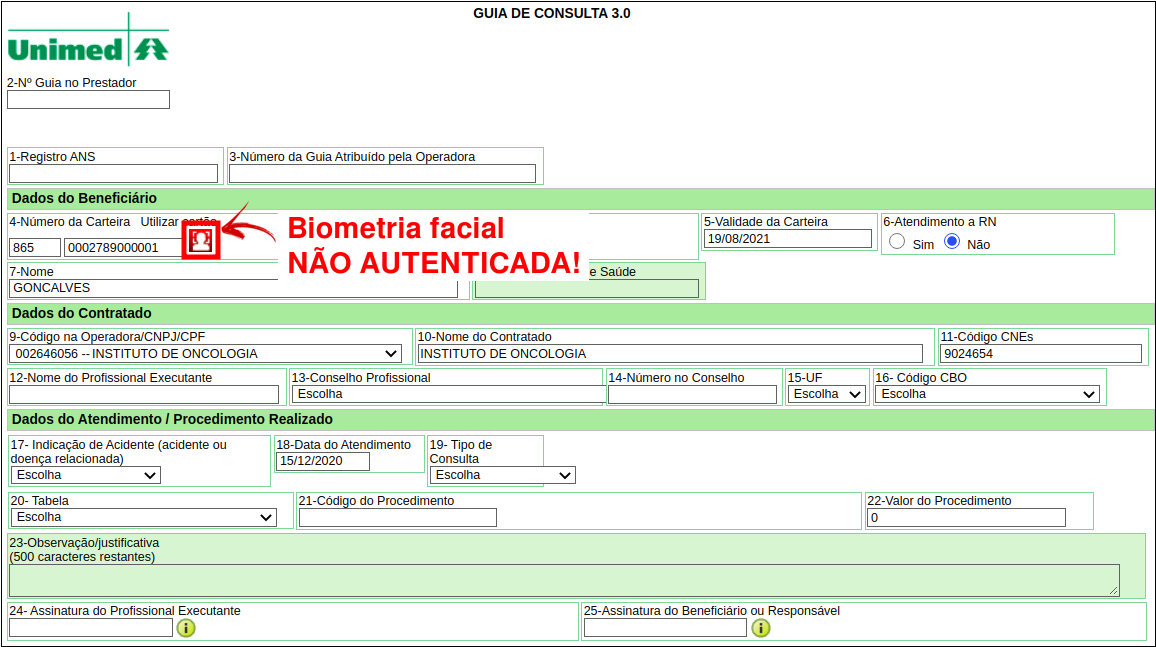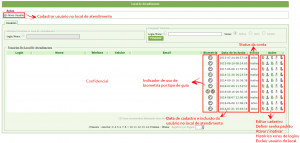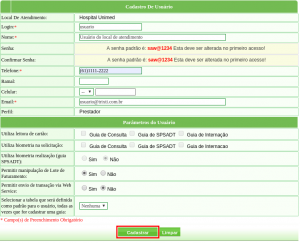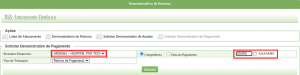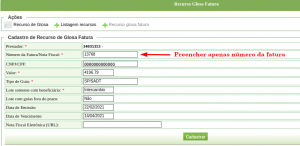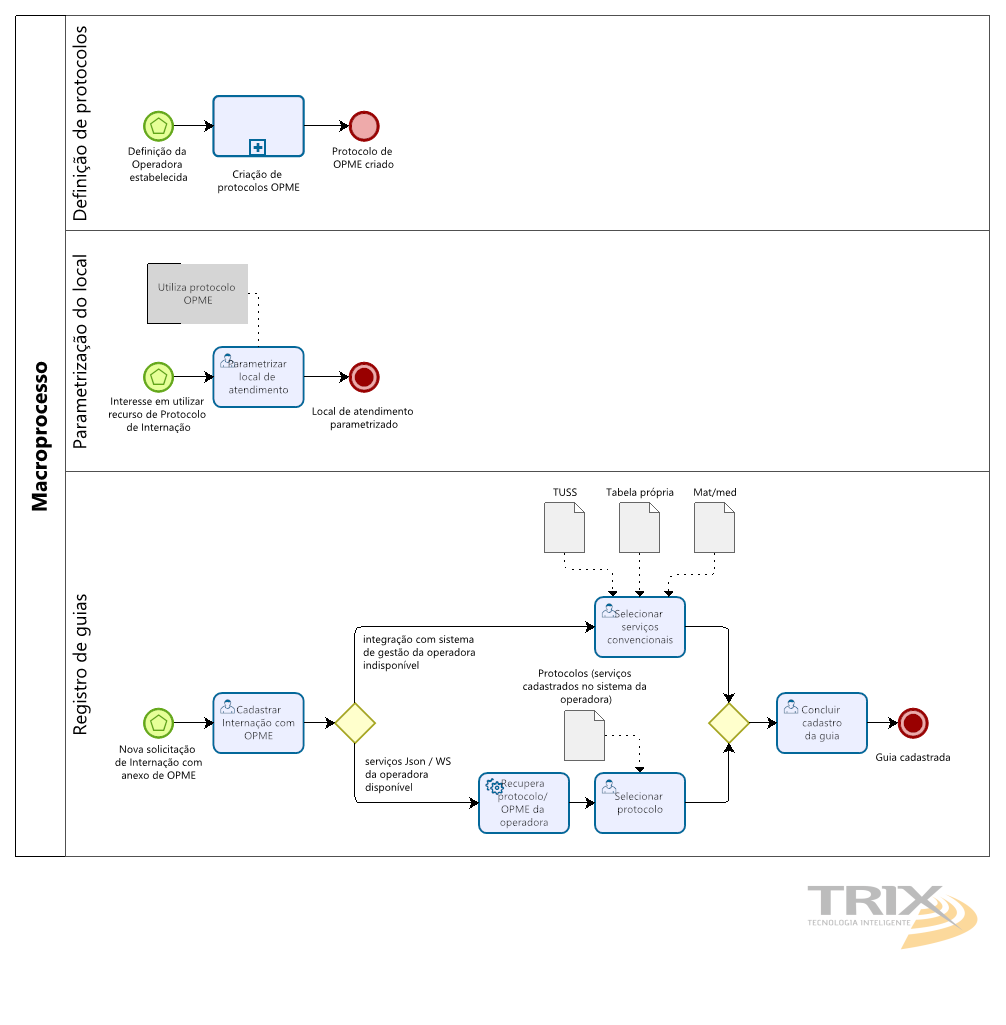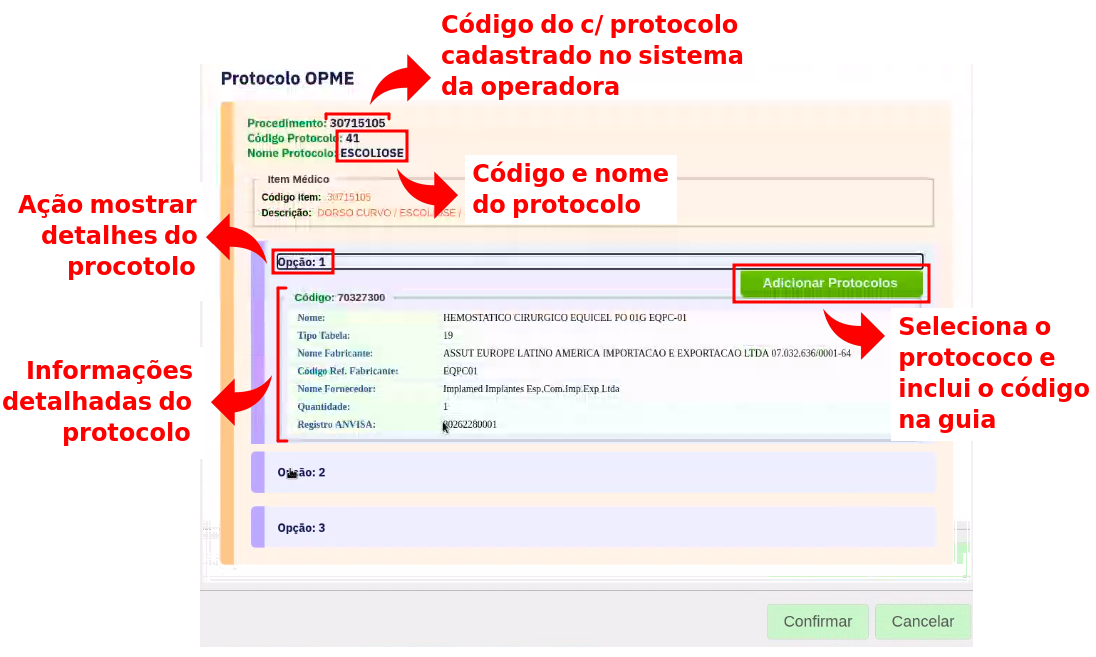TISS – Cadastro de Guias
Assista ao vídeohelp CADASTRO DE GUIA DE SP/SADT
Perfil Prestador: Menu solicitar – SP/SADT ou Menu TISS – Painel de Execução – ícone SP/SADT
Assista ao vídeohelp CADASTRO DE GUIA DE INTERNAÇÃO
Perfil Prestador: Menu solicitar – Internação ou Menu TISS – Painel de Execução – ícone Internação
Assista ao vídeohelp CADASTRO DE GUIA DE OPME
Perfil Prestador: Menu solicitar – OPME ou Menu TISS – Painel de Execução – ícone OPME
Assista ao vídeohelp CADASTRO DE GUIA DE QUIMIOTERAPIA
Perfil Prestador: Menu solicitar – Quimioterapia ou Menu TISS – Painel de Execução – ícone Quimioterapia
Assista ao vídeohelp CADASTRO DE GUIA DE OUTRAS DESPESAS
Perfil Prestador: Menu solicitar – Outras despesas ou Menu TISS – Painel de Execução – ícone Outras despesas.
Assista ao vídeohelp CADASTRO DE GUIA DE PRORROGAÇÃO
Perfil Prestador: Menu solicitar – Prorrogação ou Menu TISS – Painel de Execução – ícone Prorrogação
Assista ao vídeohelp CADASTRO DE GUIA DE RADIOTERAPIA
Perfil Prestador: Menu TISS – Painel de Execução – Realizar a pesquisa da guia principal
Assista ao vídeohelp CADASTRO DE GUIA DE HONORÁRIOS
Perfil Prestador: Menu solicitar – Honorários ou Menu TISS – Painel de Execução – ícone Honorários
Assista ao vídeohelp CADASTRO DE GUIA DE RESUMO DE INTERNAÇÃO
Perfil Prestador: Menu Solicitar – Resumo de Internação ou Menu TISS – Painel de Execução – ícone Resumo de Internação
Biometria Facial
O reconhecimento facial é um dos mecanismos de elegibilidade mais seguros que existe no SAW, seu uso e restrições são definidos e parametrizados pela Operadora. Prestadores e profissionais de saúde serão comunicados sobre a utilização deste recurso durante os Processos de Atendimento e/ou Realização de Procedimentos, conforme definido pela Operadora.
Assista ao vídeo de apresentação do módulo e fique por dentro.
Veja a seguir o Processo suportado pelo Módulo de Biometria Facial:
Regra: o cadastro da biometria facial pode ser feito por qualquer prestador da rede credenciada, e será feito sempre no primeiro atendimento do beneficiário após a Operadora habilitar o recurso. Nos atendimentos posteriores ocorrerá apenas a autenticação da biometria facial.
Veja a seguir o passo a passo para realizar o cadastro e primeira autenticação da Biometria Facial:
Passo 1) Acesse o menu SOLICITAR → (escolha uma guia de autorização);
Passo 2) Com a guia aberta, preencha o código do beneficiário e aguarde a abertura da tela de autenticação por biometria facial;
Passo 3) Na janela de cadastro e autenticação facial, selecione o dispositivo (câmera), habilite a opção memorização de permissão de uso da câmera e clique em PERMITIR;
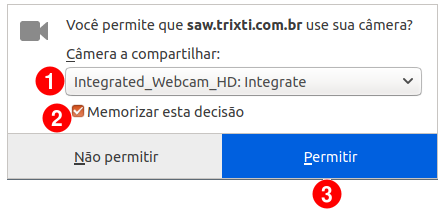
Notificação de permissão de acesso a câmera pelo navegador. Em destaque a sequência de execução: 1- seleção da câmera, 2- memorização da decisão (permissão de acesso a câmera) e 3- botão PERMITIR.
Passo 4) Na janela de cadastro e autenticação, já com a câmera habilitada e ligada, posicione corretamente o beneficiário dentro da área de enquadramento e clique em CAPTURAR FOTO;
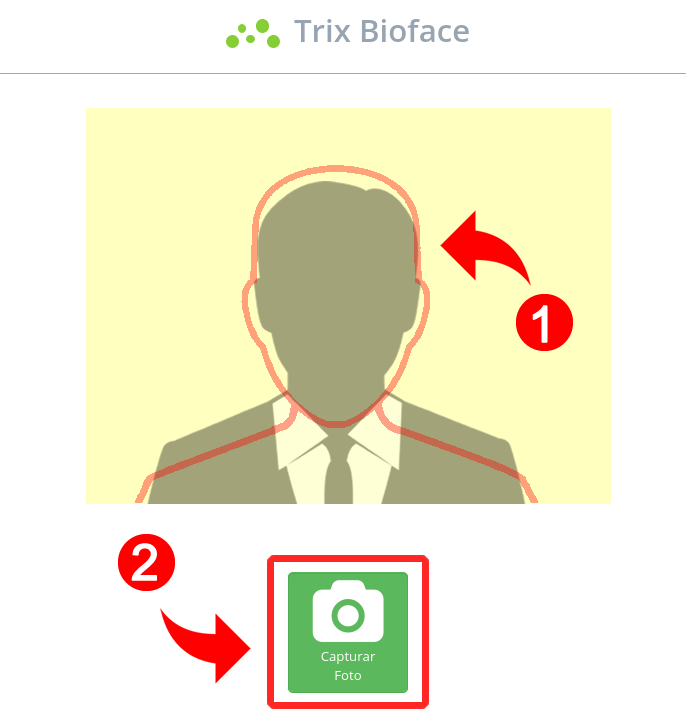
Área de captura (cadastro e/ou autenticação) da biometria facial. Em destaque a sequência de execução: 1- Enquadramento do rosto do beneficiário, 2- botão CAPTURAR FOTO
NOTA: Dicas para captura de imagens de qualidade.
- Limpe a lente da câmera;
- Evite reflexo ou posicionar a câmera contra o sol ou outras fontes de luz;
- Garanta uma boa iluminação;
- Solicite ao beneficiário que retire acessórios que dificultem a identificação, tais como:
- boné, chapéu, máscara, óculos de sol;
- se possível, retire objetos e/ou barreiras entre a câmera e o beneficiário (paredes de vidro, películas, etc);
Passo 5) Confirme a operação clicando em AUTENTICAR FOTO. Ao acionar esta opção você está cadastrando a biometria facial e ao mesmo tempo realizando a autenticando. Caso necessário, faça uma nova captura, acionando a opção CAPTURAR NOVAMENTE;
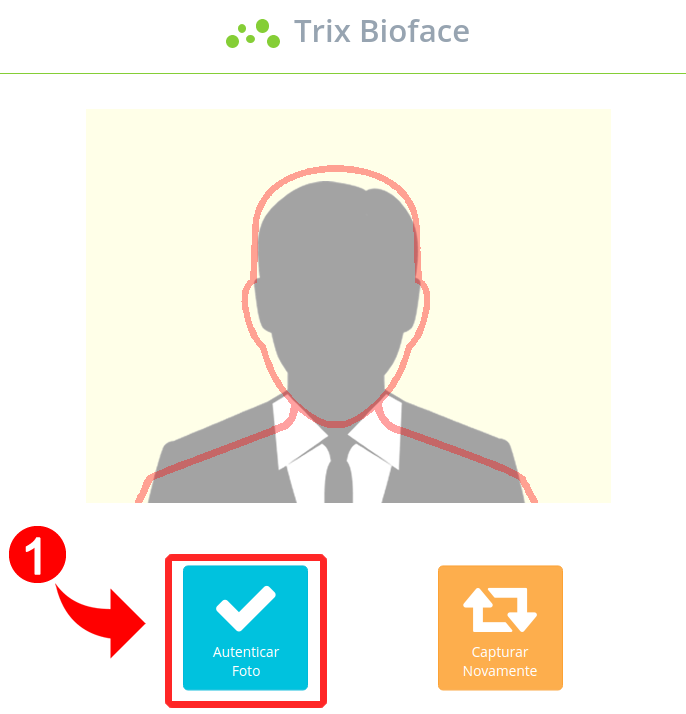
Área de captura /autenticação da biometria facial, com as opções (botões), após a captura da foto. Em destaque a sequência de execução: 1- botão AUTENTICAR FOTO, para confirmar a autenticação.
Passo 6) De volta ao formulário de cadastro da guia, observe o ícone “” (Biometria facial autenticada com sucesso!), conforme pode ser observado em destaque na figura a seguir.
Continue o preenchimento da guia normalmente.
Regra: a autenticação por biometria facial pode ocorrer em dois momentos: 1- no cadastro da guia (solicitação de autorização) e, 2- na realização de procedimentos. A Operadora é quem configura o momento em que a autenticação deve ocorrer.
Regra: a autenticação por biometria facial pode ocorrer em dois momentos: 1- na cadastro da guia (solicitação de autorização) e, 2- na realização de procedimentos. A Operadora é quem configura o momento em que a autenticação deve ocorrer.
Como exemplo será demonstrada a autenticação por biometria facial no momento do PEDIDO DE AUTORIZAÇÃO, ou seja, durante o cadastro da guia.
Passo 1) Acesse o menu SOLICITAR → (escolha uma guia de autorização);
Passo 2) Com a guia aberta, preencha o código do beneficiário e aguarde a abertura da tela de autenticação por biometria facial;
Passo 3) Na janela de cadastro e autenticação facial, selecione o dispositivo (câmera), habilite a opção memorização de permissão de uso da câmera e clique em PERMITIR;
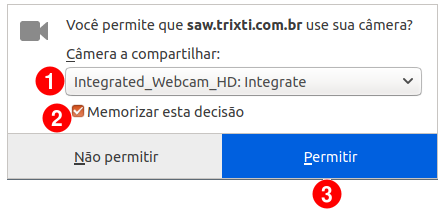
Notificação de permissão de acesso a câmera pelo navegador. Em destaque a sequência de execução: 1- seleção da câmera, 2- memorização da decisão (permissão de acesso a câmera) e 3- botão PERMITIR.
Passo 4) Na janela de cadastro e autenticação, já com a câmera habilitada e ligada, posicione corretamente o beneficiário dentro da área de enquadramento e clique em CAPTURAR FOTO;
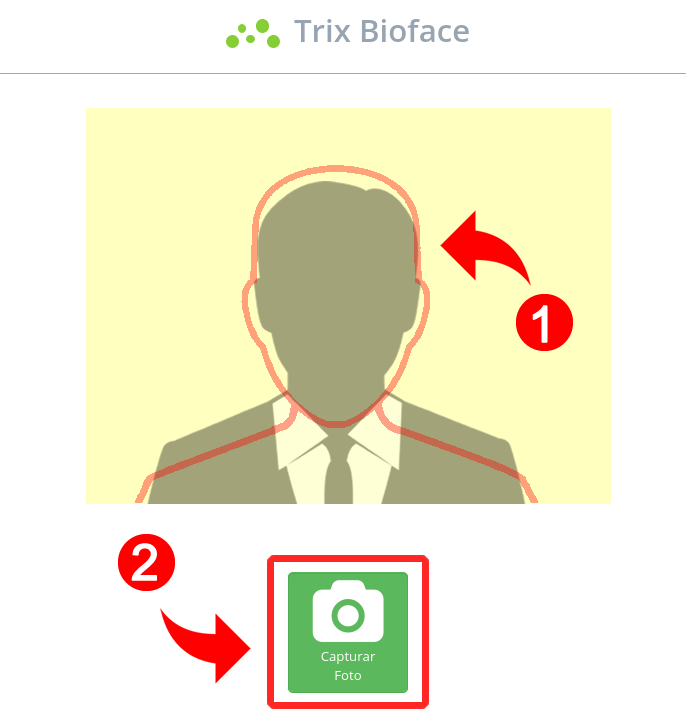
Área de captura (cadastro e/ou autenticação) da biometria facial. Em destaque a sequência de execução: 1- Enquadramento do rosto do beneficiário, 2- botão CAPTURAR FOTO.
NOTA: Dicas para captura de imagens de qualidade.
- Limpe a lente da câmera;
- Evite reflexo ou posicionar a câmera contra o sol ou outras fontes de luz;
- Garanta uma boa iluminação;
- Solicite ao beneficiário que retire acessórios que dificultem a identificação, tais como:
- boné, chapéu, máscara, óculos de sol;
- se possível, retire objetos e/ou barreiras entre a câmera e o beneficiário (paredes de vidro, películas, etc);
Passo 5) Confirme a operação clicando em AUTENTICAR FOTO. Ao acionar esta opção você está cadastrando a biometria facial e ao mesmo tempo realizando a autenticando. Caso necessário, faça uma nova captura, acionando a opção CAPTURAR NOVAMENTE;
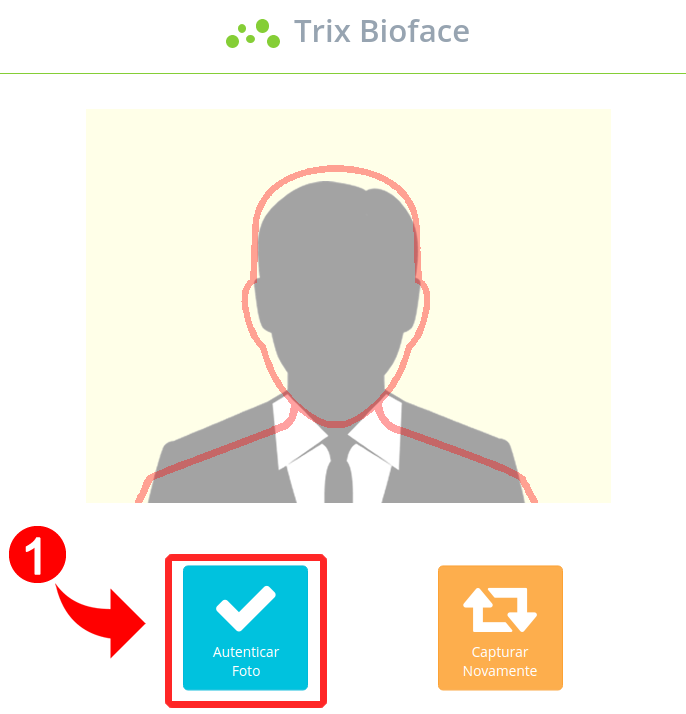
Área de captura /autenticação da biometria facial, com as opções (botões), após a captura da foto. Em destaque a sequência de execução: 1- botão AUTENTICAR FOTO, para confirmar a autenticação.
Passo 6) De volta ao formulário de cadastro da guia, observe o ícone “” (Biometria facial autenticada com sucesso!), conforme pode ser observado em destaque na figura a seguir. Continue o preenchimento da guia normalmente.
Regra: a autenticação por biometria facial pode ocorrer em dois momentos: 1- na cadastro da guia (solicitação de autorização) e, 2- na realização de procedimentos. A Operadora é quem configura o momento em que a autenticação deve ocorrer.
Como exemplo será demonstrada a autenticação por biometria facial no momento do PEDIDO DE AUTORIZAÇÃO, ou seja, durante o cadastro da guia.
Passo 1) Depois da terceira tentativa malsucedida de autenticação por biometria facial, o SAW apresenta a opção PULAR AUTENTICAÇÃO, clique para confirmar a isenção;
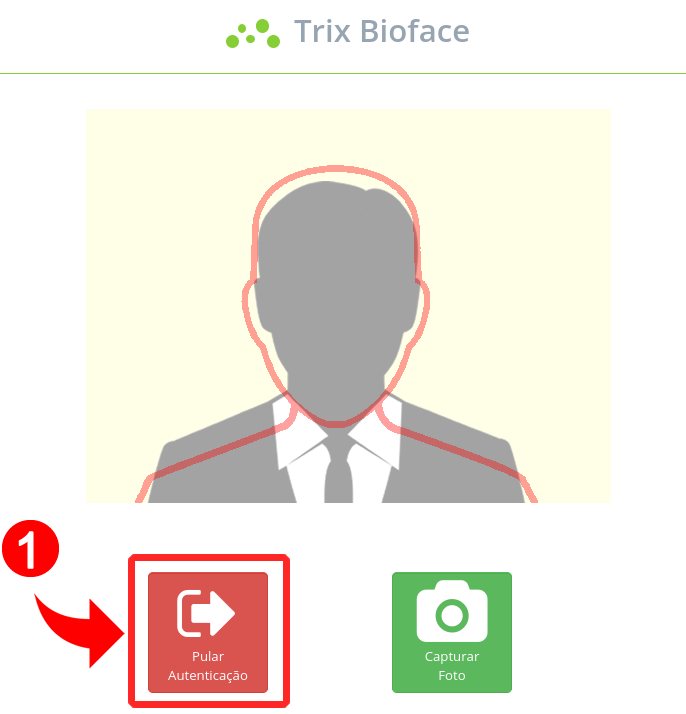
Área de captura (autenticação por biometria facial) da foto, com a opção PULAR AUTENTICAÇÃO apresenta após a terceira tentativa malsucedida. Em destaque a sequência de execução para isentar a autenticação por biometria facial.
Passo 2) Selecionar o motivo da isenção e clicar em CONFIRMAR;
Passo 3) Atestar se a isenção biometria facial foi efetiva, observe se o ícone e status Biometria Facial não autenticada! foi apresenta no formulário (guia TISS). Agora basta continuar o preenchimento da guia normalmente;
Controle de Acesso
Nota: somente usuários prestadores com privilégio de administrador do local de atendimento podem criar e gerenciar os logins e contas de outros usuários do respectivo local de atendimento. Para saber se você é um administrador do local de atendimento, verifique se está disponível a opção de menu ADMINISTRAR; caso não esteja, solicite esse privilégio de acesso para sua operadora. Só pode existir um único administrador para cada local de atendimento.
Passo 1) Acesse o menu ADMINISTRAR, submenu LOCAL DE ATENDIMENTO;
Passo 2) Na tela de listagem dos usuário do local de atendimento, clique na ação NOVO USUÁRIO;
Tela de listagem de usuário do local de atendimento.
Nota: a partir da listagem de usuários do local de atendimento, é possível acessar as demais funcionalidade de gestão de logins, que são: EDITAR CADASTRO DO USUÁRIO, DEFINIR SENHA PADRÃO, ATIVAR / DESATIVAR USUÁRIO, HISTÓRICO DE ERRO DE LOGIN e EXCLUIR USUÁRIO DO LOCAL DE ATENDIMENTO.
Passo 3) Preencha os dados do usuário, os parâmetros e comportamentos para o usuário e clique no botão CADASTRAR;
Veja a seguir o detalhamento dos campos do formulário de cadastro de usuário:
Dados de identificação do usuário
- Local de Atendimento: apresenta o nome do local de atendimento em modo somente leitura;
- Login: campo obrigatório onde deve ser informado login para o usuário. O sistema não permitirá a utilização de logins já existentes;
- Nome: campo obrigatório onde deve ser informado o nome do usuário. Utilize sempre o nome completo do profissional;
- Senha: campo obrigatório gerado automaticamente pelo sistema, cujo valor padrão sempre é saw@1234. A senha inicial gerada automaticamente, deve ser redefinida no primeiro acesso do usuário;
- Confirmar senha: campo obrigatório gerado automaticamente pelo sistema, cujo valor padrão sempre é saw@1234;
- Telefone: campo obrigatório onde deve ser informado o telefone (preferencialmente nº de telefone fixo) de contato do local de atendimento;
- Ramal: campo opcional onde pode ser informado um número de ramal interno dentro do ambiente do prestador;
- Celular: campo opcional onde pode ser informado um número de celular do usuário;
- E-mail: campo obrigatório onde deve ser informado o e-mail de contato do usuário. O e-mail será utilizado para fins de notificação;
Parâmetros do usuário
- Utiliza leitora de cartão: parametrização definida pela operadora, é apresentado aqui somente para conhecimento. Quando esse parâmetro está habilitado, o sistema força o uso da leitora de cartão magnético para capturar e preencher automaticamente os dados do beneficiário no registro de guias TISS. Esse comportamento estar definido individualmente para cada tipo de guia (SP/SADT, Consulta e Internação);
- Utiliza biometria na solicitação: parametrização definida pela operadora, é apresentado aqui somente para conhecimento. Quando esse parâmetro está habilitado, o sistema força a autenticação biométrica do beneficiário no registro de guias TISS. Esse comportamento pode ser definido individualmente para cada tipo de guia (SP/SADT, Consulta e Internação);
- Utiliza biometria na realização (guia SP/SADT): parametrização definida pela operadora, é apresentado aqui somente para conhecimento. Quando esse parâmetro está habilitado, o sistema força a autenticação biométrica do beneficiário na realização dos procedimentos. Esse comportamento pode ser definido apenas para as guia de SP/SADT;
- Permitir manipulação de lote de faturamento: parâmetro que pode ser definido aqui, pelo prestador administrador do local de atendimento. Permite bloquear ou liberar acesso para que o prestador crie e manipule seus próprios lotes de faturamento;
- Permitir envio de transação via webservice: parâmetro que permite habilitar o envio da solicitação (guia TISS) via webservice para a operadora. É utilizado caso o prestador não queira utilizar o SAW e deseja enviar as solicitações TISS diretamente do seu sistema próprio. Para mais informações sobre como utilizar o Webservice SAW consulte o FAQ Como utilizar o webservice SAW;
- Selecionar a tabela que será definida como padrão para o usuário, todas as vezes que for cadastrar uma guia: parâmetro que permite definir a tabela de procedimentos previamente selecionada para o prestado no momento do registro de guias. As opções de tabelas disponíveis aqui, foram definidas pela operadora, caso a opção desejada esteja faltando, entre em contato com a operadora e solicite a disponibilização.
Assista o tutorial em vídeo:
Solicitação Online (Pedido Médico – Exames)
- Como localizar um Pedido Médico – Exames
Nota: O Prestador Executante poderá realizar os procedimentos que foram solicitados para o beneficiário pesquisando no SAW o Pedido Médico Online informando o número da carteirinha, período de atendimento e status do pedido.
- Acessar o Menu lateral TISS > Painel de Execução;
- Utilizar os filtros de pesquisa inserindo:
Passo 1) Código Da Carteirinha do beneficiário;
Passo 2) Período de Atendimento, o filtro permite a inserção de até 30 dias para pesquisa;
Passo 3) Status da guia que pode será Cadastrada ou Autorizada:
1. Cadastrada quando o prestador que realizará o atendimento precisará inserir o Executante para realizar o atendimento;
2. Autorizada quando o vínculo com o Executante já foi efetuado pelo sistema.
Tela 01:
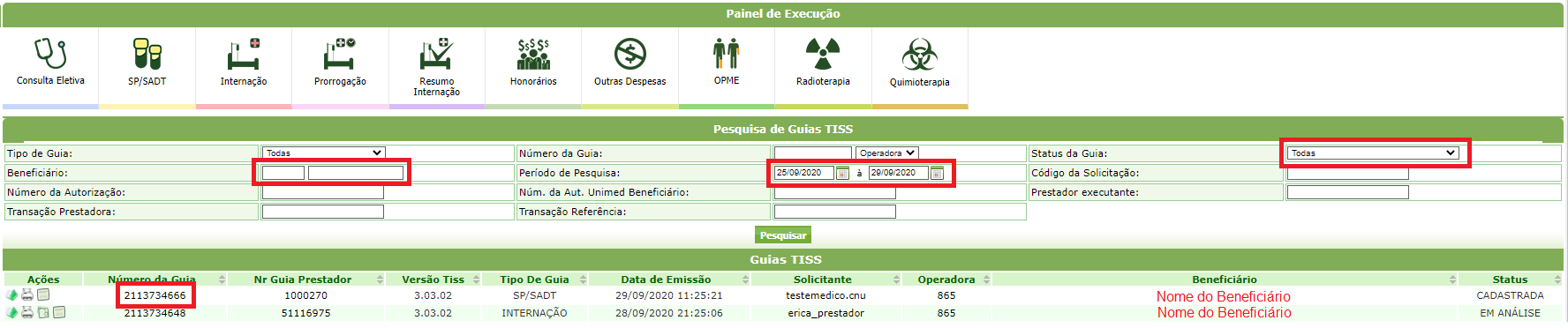
- Como inserir o executante e selecionar os procedimentos que serão realizados
Nota: O Prestador Executante poderá realizar os procedimentos que foram solicitados para o beneficiário
- Abrir a guia no Painel de Execução clicando sobre o Número Guia;
- Clicar no ícone Alterar :
Passo 1) Campo 29 inserir Prestador Executante;
Passo 2) Campo 24 selecionar na caixa de seleção(flag) do(s) procedimento/exame que realizará;
Passo 3) Clicar no ícone Gravar no topo da guia
Tela 01:
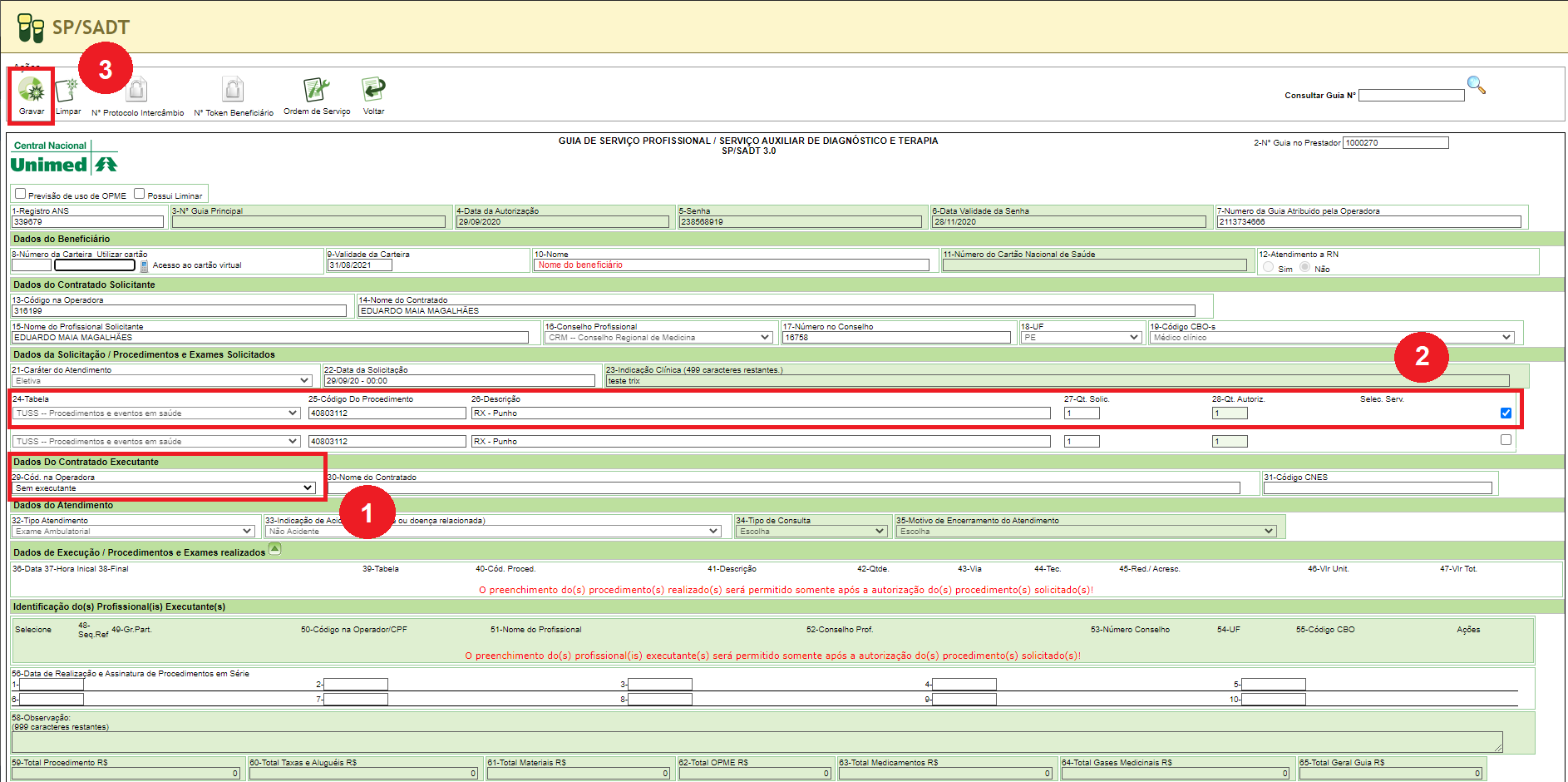
- Como associar um pacote a um procedimento solicitado
Nota: O prestador que realizará os procedimentos, irá pesquisar o pedido já registrado no SAW anteriormente, e assumirá a parte do pedido que será executada no local, efetuando se necessário a troca dos itens solicitados pelo pacote acordado com a operadora.
A tela para Associar pacote ao procedimento irá retornar após o prestador acionar a opção de Gravar no momento de incluir o executante e selecionar os procedimentos que serão realizados. O sistema SAW irá verificar se algum procedimento selecionado está associado à algum pacote contratado pelo Prestador Executante e mostrará na tela a opção para associar ao procedimento.
Passo 1) Selecionar o Pacote associado e selecionar “Alterar Guia”;
Tela 01:
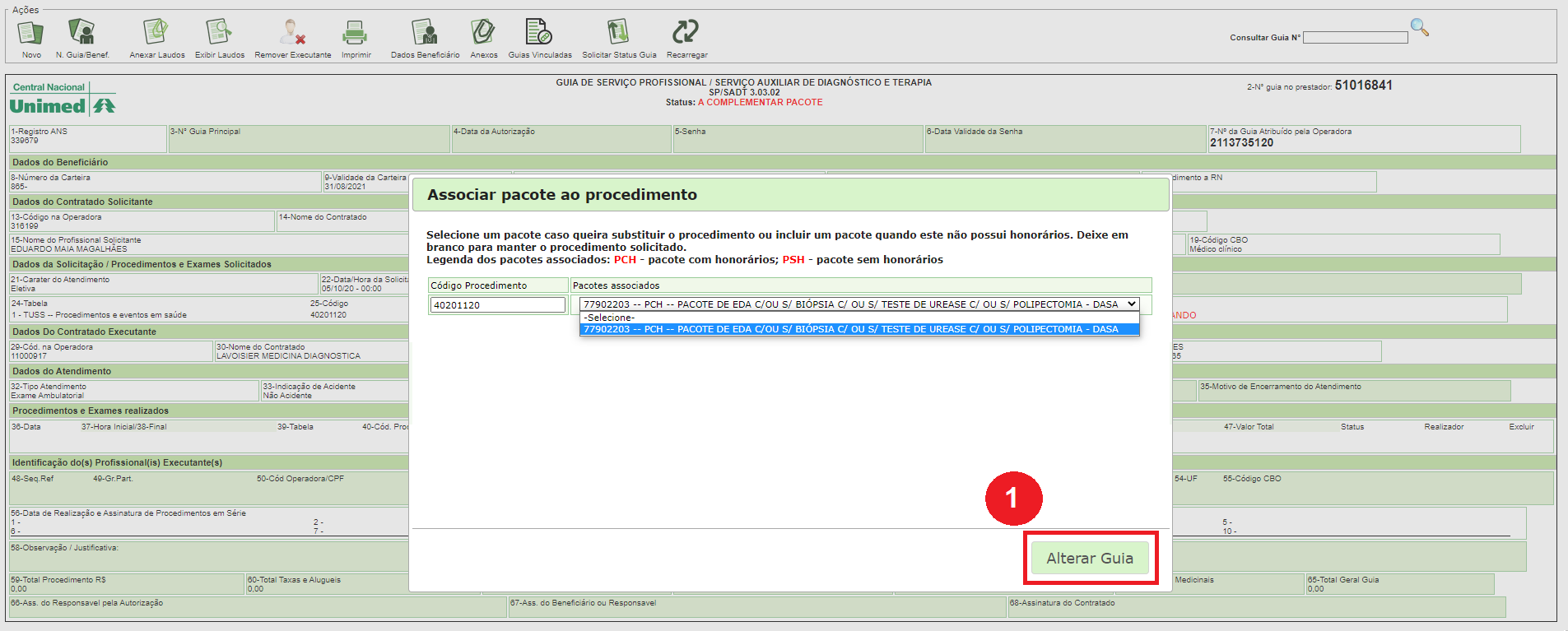
Recurso de Glosa Fatura
A finalidade do Recurso de Glosa é permitir que Prestadores possam questionar (contestar) as glosas aplicadas pela Operadora. No SAW o processo está condicionado ao formato de faturamento eletrônico adotado na operadora, podendo ser a partir da forma convencional (lotes de faturamento) ou a partir das faturas.
No processo a seguir é possível observar como acontece para operadoras que utilizam o módulo de faturamento eletrônico combinado com o envio de fatura / nota fiscal.
Veja a seguir a tabela de detalhamento dos status
| Subprocessos | Perfil | Descrição |
|
Faturamento Eletrônico |
Prestador |
Etapa inicial onde o prestador envia as cobranças pelo SAW e pode acompanhar o andamento da análise e aplicação de glosas pela operadora. |
|
Envio de faturas / NFe |
Prestador |
Etapa exclusiva para os prestadores que utilizam o módulo de fatura. Esta fase compreende o agrupamento e fechamento financeiro das cobranças junto com o envio da nota fiscal. |
|
Processamento de lotes / contas |
Operadora |
Serviço disponibilizado pela operadora, que recebe, processa e valida a completude e corretude das cobranças enviadas pela rede credenciada. |
|
Análise de cobranças / lotes |
Operadora |
Etapa interna da operadora onde acontece a auditoria e aplicação das glosas. |
|
Monitoramento do Faturamento Eletrônico |
Prestador |
Refere-se a acompanhamento diário feito pelo prestador e que corresponde a parte das rotinas de gestão financeira do estabelecimento. |
|
Solicitar demonstrativos |
Prestador |
Nesta onde o prestador acessar os demonstrativos (de análise e pagamento) e assim ter uma visão detalhada das glosas aplicadas pela operadora |
|
Recurso de glosa |
Prestador |
Etapa onde o prestador contesta (definindo um novo valor) as glosas e justifica essas contestações. |
Nota: A tela de demonstrativos de retorno pode ser acessada diretamente a partir da opção de menu TISS -> DEMONSTRATIVOS.
Esta etapa do recurso de glosa consiste em resgatar informações sobre data e valor de pagamento dos lotes, valores das glosas e outras informações de interesse ao prestador.
Passo 1) Acessar a opção de menu TISS -> Recurso de glosa;
Passo 2) Na parte superior da tela de Recurso de glosa acessar a opção Demonstrativos;
Passo 3) Usuário deve acessar a opção Solicitar Demonstrativo de Pagamento;
Passo 4) Para realizar a solicitação, o usuário deve selecionar e preencher respectivamente os seguintes campos:
Passo 4.1) Prestador financeiro (Selecionar);
Passo 4.2) Opção COMPETÊNCIA ou DATA DO PAGAMENTO (Selecionar);
Passo 4.2.1) Opção 1: Ao selecionar Competência o campo em branco deve ser preenchido com ANO e MÊS do pagamento. Ex: Fevereiro de 2020 = 202002;
Passo 4.2.2) Opção 2: Ao selecionar DATA DO PAGAMENTO o campo em branco deve ser preenchido como DIA, MÊS e ANO do pagamento. Ex: 17 Fevereiro de 2020 = 17/02/2020;
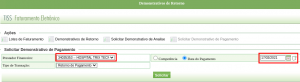
Solicitar Demonstrativo pela data referente ao pagamento
Passo 5) Verificar se as informações estão corretas e clicar no botão SOLICITAR.
Nota: A tela de demonstrativos de retorno pode ser acessada diretamente a partir da opção de menu TISS -> Demonstrativos.
Passo 1) Acessar a opção de menu TISS > Recurso de glosa;
Passo 2) Na parte superior da tela de Recurso de glosa acessar ação Demonstrativos;
Passo 3) Na parte superior da tela de Demonstrativos de Retorno, o usuário deve acessar a opção Solicitar Demonstrativo de Análise;
Passo 4) Para realizar a solicitação, o usuário deve selecionar e preencher respectivamente os seguintes campos:
A) Prestador financeiro (Selecionar);
B) Número de protocolo (Preencher);
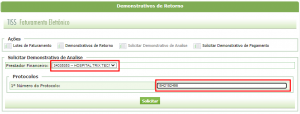
Preenchimento das informações do demonstrativo
Passo 5) Verificar se todos campos foram preenchidos e clicar em SOLICITAR.
Nota: O demonstrativo de retorno pode ser acessado através da opção do menu TISS -> submenu FATURAMENTO ELETRÔNICO na coluna AÇÕES do lote com status ANALISADO COM GLOSA.
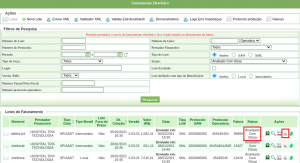
Passo 1) Acessar a opção de menu TISS > submenu RECURSO DE GLOSA;

Submenu Recurso de Glosa
Passo 2) Na parte superior da tela de Recurso de glosa acessar ação Demonstrativos;
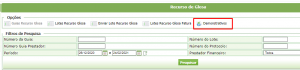
Passo 3) No campo Tipo de transição alterar para Retorno de análise. Assim que alteração for feita, os SAW irá exibir os seguintes filtros para pesquisa:
A) Número do lote;
B) Número da fatura;
C) Protocolo da operadora;
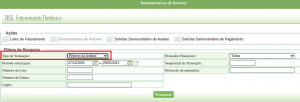
Filtros de pesquisa dos Demonstrativos
Passo 4) Para localizar e detalhar o demonstrativo de um lote glosado, o usuário pode utilizar os filtros de pesquisa para localizar e clicar na opção Detalhar demonstrativos na coluna Ações.
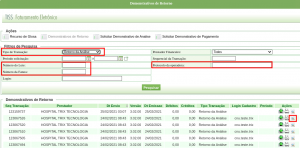
Detalhar Demonstrativo de Análise
Passo 5) Na tela Detalhes Demonstrativo de Análise de Conta serão exibidas informações como Valor Glosado e Valor Informado. Para que sejam mostradas guias disponíveis para recurso, o usuário deverá clicar no botão Expandir todos como demonstrado na imagem abaixo:
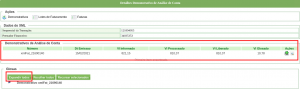
Informações inicias e expandir todos
Passo 5.1) Ao Expandir serão exibidas todas guias glosadas e informações como Número de guia, beneficiário e Data do pagamento.
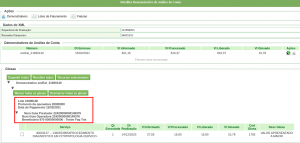
Informações exibidas ao expandir
Passo 6) O usuário deve selecionar as guias que deseja recursar através da caixa de seleção ou pelo botão Marcar todas as glosas. Assim que selecionadas, utilizar o botão Recursar Guias Selecionadas.
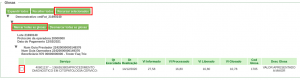
Selecionar guias e recursar selecionadas
Passo 7) Na tela de Recurso de guia, o prestador deve preencher os campos VALOR RECURSADO e JUSTIFICATIVA DO PRESTADOR e clicar no ícone GRAVAR na parte superior da guia.
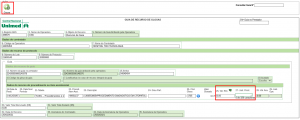
Realizar o preenchimento da guia e gravar
Passo 8) Quando o prestador realizar a gravação da guia, a mensagem Guia Cadastrada com Sucesso! será exibida na parte superior da guia. O usuário deve checar se a guia cadastrada encontra-se com o Status “RECEBIDO” na opção Guias Recurso Glosa.
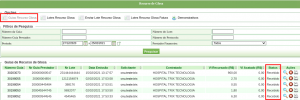
Tela Guias Recurso de Glosa
Passo 1) Para inciar o processo de envio, o prestador deve acessar a opção de menu TISS -> Recuso de glosa e clicar na opção Lotes Recurso Glosa Fatura.
Passo 2) O usuário deve acessar a opção + Recurso glosa fatura.
Passo 3) O usuário deve preencher o Número da fatura do lote glosado e apertar a tecla TAB para que os dados sejam resgatados automaticamente. Por fim, clicar no botão Cadastrar.
Protocolo de Internação e OPME
O Protocolo de Internação e OPME é um conjunto de funcionalidades que estão disponíveis durante o cadastro das guias de anexos (outras despesas e OPME) e possibilita a indicação e seleção de OPME’s sugeridos pela Operadora. A funcionalidade tem como propósito a redução de custos e a garantia da qualidade dos materiais (OPME’s).
Visão de processo
Veja a seguir o passo a passo para utilização dos Protocolos de Internação OPME:
Passo 1) Cadastre um Guia de Internação, no campo 26- Previsão de uso de OPME marque a opção SIM;
Passo 2) Em seguida, conforme direcionamento do SAW cadastre a guia de anexo de OPME;
Passo 3) Informe o códio do procedimento (OPME) e aguarde a apresentação da interface para seleção do protocolo:
REGRAS
- O uso do protocolo de internação OPME não se aplica aos códigos de pacotes;
- Os códigos / protocolo de internação OPME apresentados na interface do sistema, são previamente cadastrados pela Operadora, e sua visualização está sujeita a disponibilidade dos serviços de integração com o sistema de operadora;
- O uso dos protocolos de internação OPME não eliminam a obrigatoriedade de preenchimento do questionário de atendimento e/ou envio de anexos;
Passo 4) Selecione o(s) protocolo(s) desejado(s) e clique em CONFIRMAR;
Passo 5) De volta a tela de cadastro de Guia de OPME, observe que os códigos dos protocolos foram incluídos na guia, clique em GRAVAR para concluir o cadastro da guia.