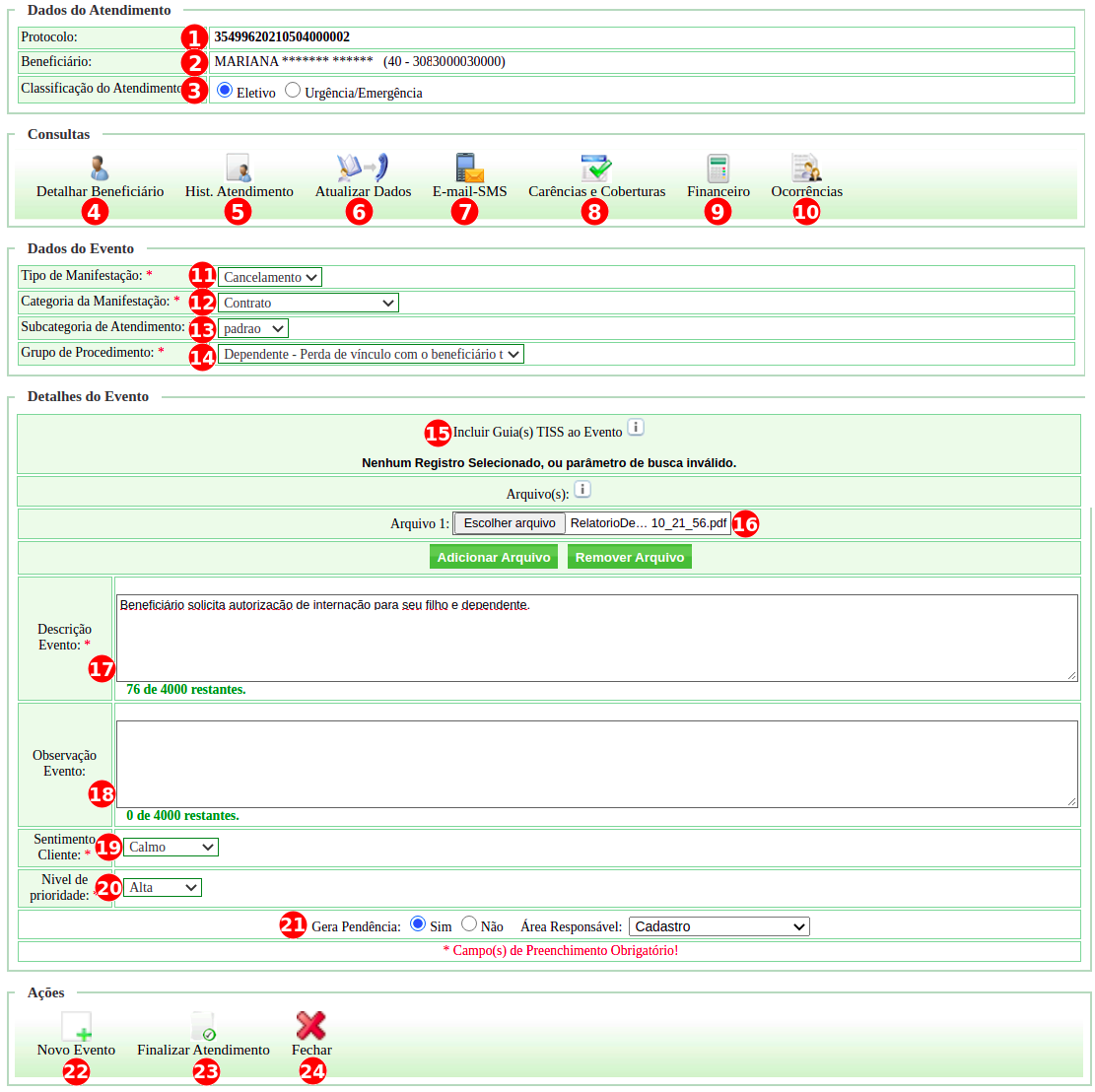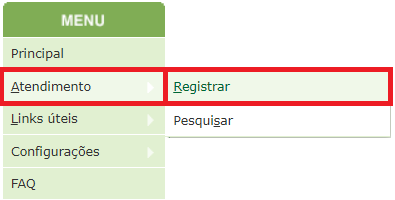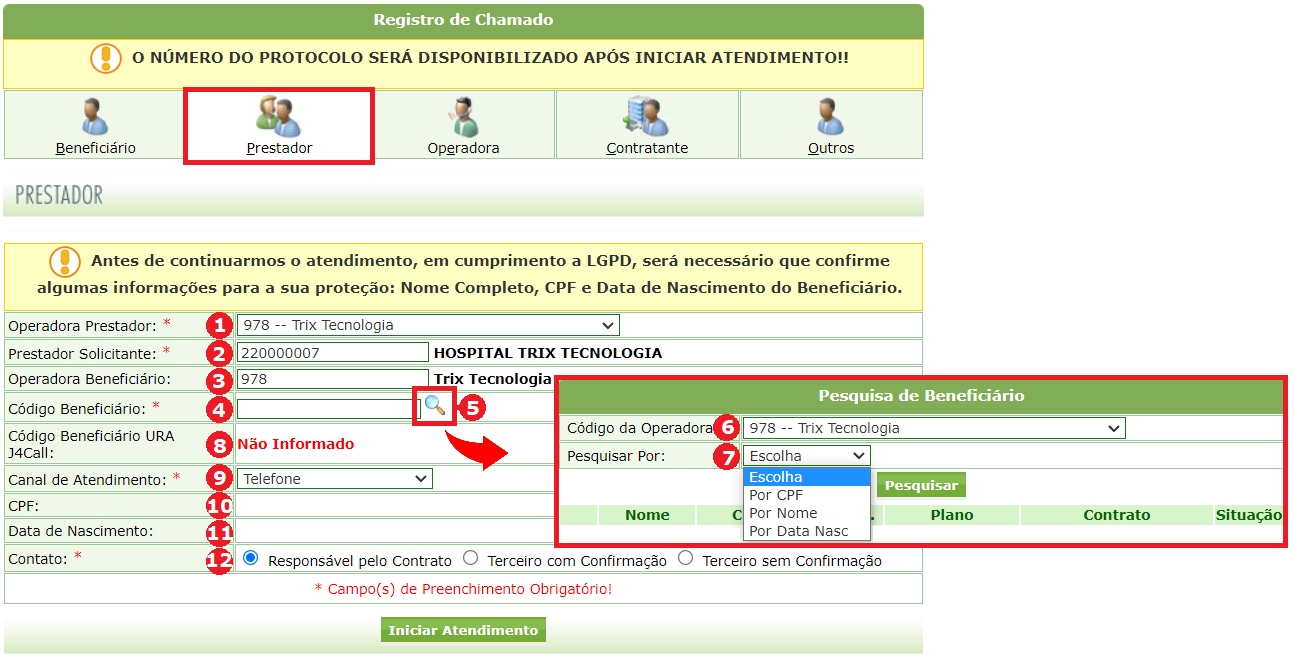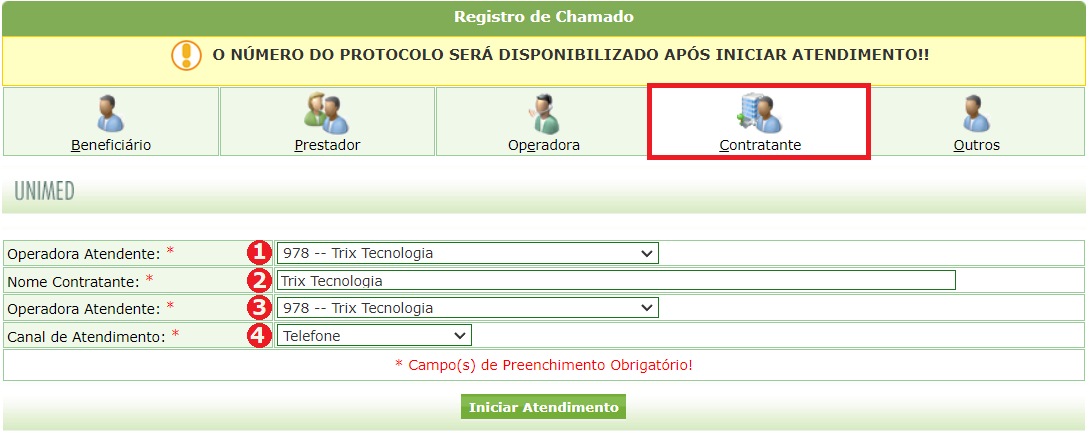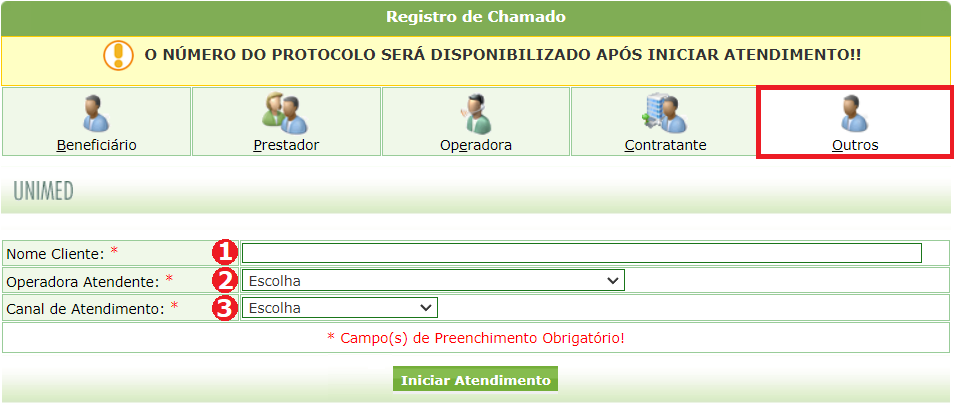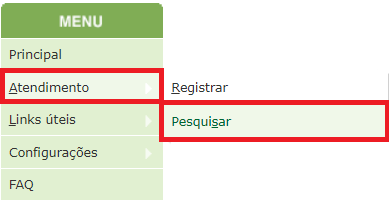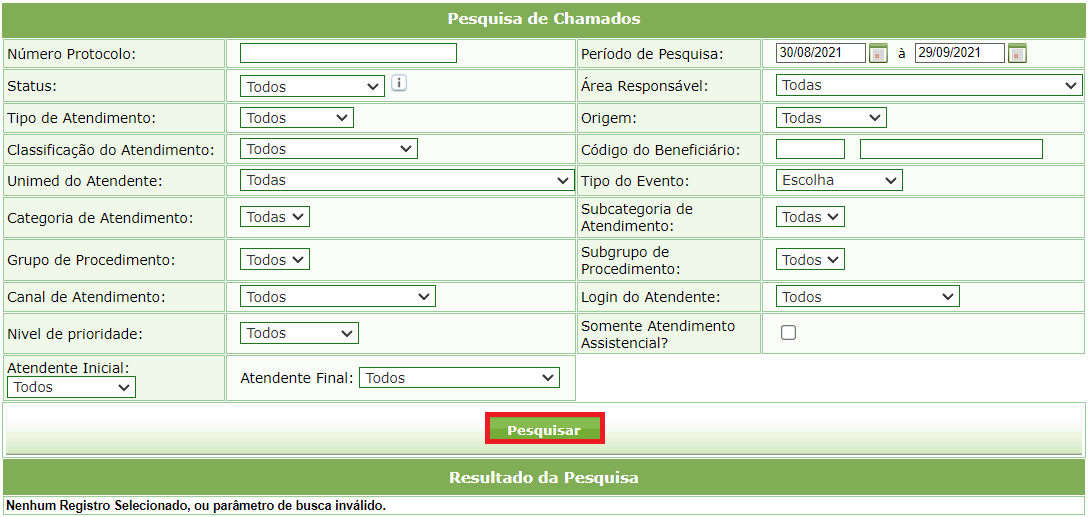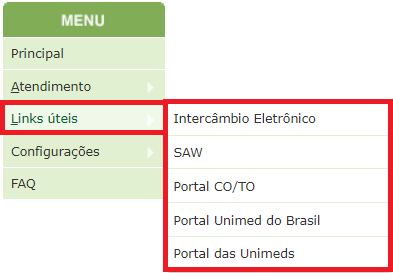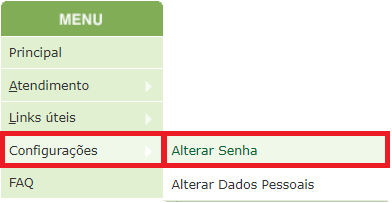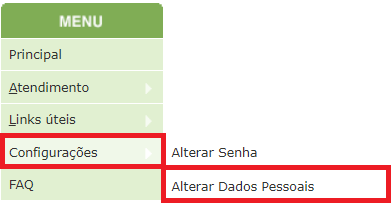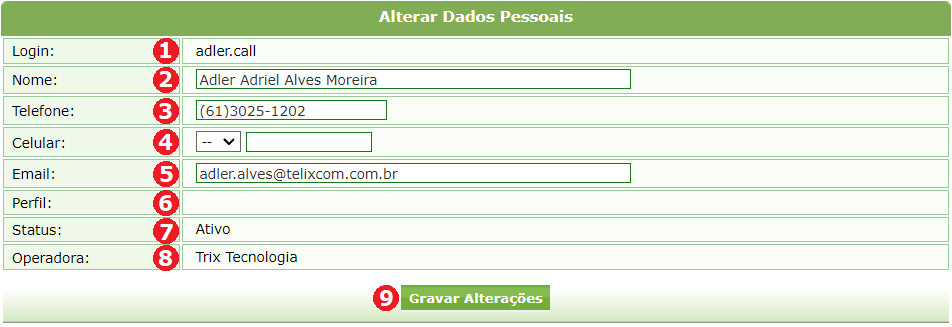Módulos
O SAWCALL é uma poderosa plataforma de Gestão de Chamados e Atendimentos, voltada para administração dos protocolos e demandas de Operadoras de Planos de Saúde. A plataforma conta com diversas funcionalidades e recursos para registro, acompanhamento e encerramento de solicitações do Beneficiário, do Prestador, da Operadora e de outros solicitantes.
Veja a seguir as etapas do processo:
| Etapa | Perfil | Descrição |
| Registro de atendimento | Atendente | A rotina dos registros dos atendimentos acontecem de forma condicional. Ao receber a ligação, o atendente identifica qual direcionamento pode ser conduzida a chamada. O protocolo é registrado após a seleção aplicada pelo atendente, sendo necessário preenchimento dos dados obrigatórios solicitados pelo SAW Call. |
| Pesquisa do Registro | Atendente | Nesta etapa, o atendente pode consultar os protocolos registrados, conforme filtros solicitados . |
| Links úteis | Atendente | Na opção LINKS ÚTEIS do menu, o atendente poderá ter acesso aos links dos sites da Unimed, bem como, o próprio sistema SAW. |
| Configurações | Atendente | Nesta opção, o MENU é subdividido em duas etapas, que possibilita o atendente alterar a senha e alterar os dados pessoais. |
Para registar um protocolo, referente a um atendimento a beneficiário, execute os passos a seguir:
Passo 1) Acesse o menu ATENDIMENTOS – REGISTRAR;
Passo 2) Acesse a opção BENEFICIÁRIO;
Passo 3) Preencha os campos do formulário e clique em INICIAR ATENDIMENTO, conforme pode ser observado na imagem a seguir;
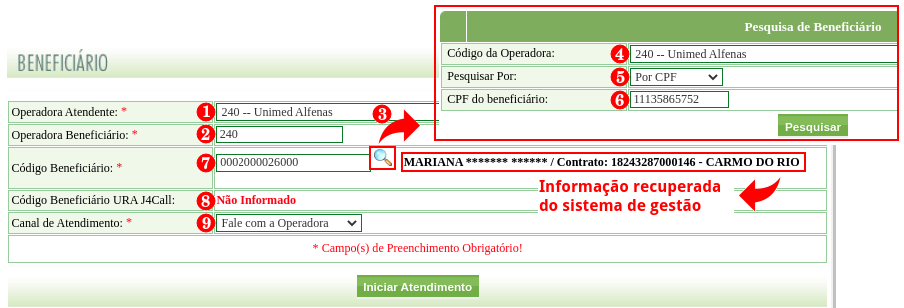
Formulário de preenchimento de registro ao beneficiário. Em destaque a sequencia de execução e os elementos relevantes da tela.
Instruções de preenchimento:
- Operadora Atendente: Campo obrigatório, preenchido automaticamente quando há integração com a plataforma de telefonia, ou manualmente quando não há integração. As operadoras disponíveis neste campo foram previamente vinculadas ao cadastro do atendente pelo supervisor;
- Operadora Beneficiário:Campo obrigatório, preenchido automaticamente quando há integração com a plataforma de telefonia, ou manualmente quando não há integração;
- Botão Pesquisar Beneficiário: permite acessar os filtros de pesquisa (por CPF, nome e/ou data de nascimento) para localização de beneficiários;
- (Filtro) – Código da Operadora: permite selecionar uma operadora como critério de pesquisa e localização de beneficiários;
- (Filtro) – Pesquisa Por: permite selecionar o modo de pesquisa;
- (Filtro) – CPF do Beneficiário: permite informar o CPF do beneficiário. NOTA: Para cada tipo de pesquisa será apresentado o campo de pesquisa específico;
- Código do Beneficiário: campo obrigatório, preenchido automaticamente quando há integração com a plataforma de telefonia, ou manualmente quando não há integração;
- Código Beneficiário URA J4Call: campo somente leitura, que apresenta o código de identificação do beneficiário. OBS: recurso configurado de acordo com a plataforma de telefonia e mecanismo de integração. Em caso de dúvidas entre em contato com o suporte;
- Canal de Atendimento: campo obrigatório, preenchido automaticamente quando há integração com a plataforma de telefonia. Também pode ser preenchido manualmente. NOTA: a origem do atendimento, reflete nas estatísticas e indicadores gerenciais.
Dados do Evento:
Passo 1) Escolha o TIPO DE MANIFESTAÇÃO, dado obrigatório de preenchimento;
Passo 3) Escolha a CATEGORIA DA MANIFESTAÇÃO, dado obrigatório de preenchimento;
Passo 4) Selecione a SUBCATEGORIA DE ATENDIMENTO, dado obrigatório de preenchimento;
Passo 5) Escolha o GRUPO DE PROCEDIMENTO, dado obrigatório de preenchimento;
Passo 6) Caso necessário, inclua a Guia(s) TISS ao Evento;
Passo 8) Caso necessário, inclua anexo ao protocolo clicando na opção ESCOLHER ARQUIVO;
Passo 9) Em DESCRIÇÃO EVENTO, relate detalhadamente a solicitação do beneficiário;
Passo 10) Em OBSERVAÇÃO EVENTO, relate as observações para destaque no protocolo;
Passo 11) Preencha o SENTIMENTO CLIENTE no atendimento que prestado;
Passo 12) Preencha o NÍVEL DE PRIORIDADE para o atendimento que prestado;
Passo 13) Clique em FINALIZAR ATENDIMENTO.
Instruções de preenchimento:
- Protocolo: campo gerado automaticamente pelo sistema;
- Beneficiário: campo preenchido automaticamente com os dados do beneficiários informados na etapa anterior;
- Classificação do atendimento: campo obrigatório, permite definir a classificação do atendimento quanto a sua urgência;
- Ação – Detalhar beneficiário: quando acionada apresenta a tela com o detalhamento do cadastro do beneficiário, incluindo dados gerais, planos, endereços e contato;
- Ação – Histórico de atendimentos: quando acionada apresenta a tela com o histórico de atendimentos anteriores do respectivo beneficiário, incluindo o detalhamento dos protocolos anteriores e a opção para finalizar protocolos. NOTA: consulte os status possíveis do protocolo no final do texto;
- Ação – Atualizar dados: quando acionada apresenta a tela com os detalhes do cadastro do beneficiário em modo de edição;
- Ação – E-mail-SMS: campo destinado para envio do protocolo ao beneficiário por E-mail-SMS. Tela com detalhes em modo de edição;
- Ação – Carências e Coberturas: permite consultar a carência e cobertura solicitado pelo beneficiário durante o atendimento; Tela com detalhes em modo de edição e pesquisa;
- Ação – Financeiro: campo de análise financeira do beneficiário. Consulta de Inadimplência, sendo possível identificar o motivo de uma guia negada.
- Ação – Ocorrências: campo que permite o atendente consultar as ocorrências que possuem integração com sistema de gestão, como por exemplo o INFOMED.
- Tipo de Manifestação: campo obrigatório, permite definir a classificação do atendimento, conforme manifestação do beneficiário;
- Categoria da Manifestação: campo obrigatório, permite definir a categoria do atendimento, para análise do ao beneficiário;
- Subcategoria de Atendimento: campo obrigatório, permite definir a subcategoria do atendimento;
- Grupo de Procedimento: campo obrigatório, permite definir a grupo do procedimento a ser realizado;
- Incluir Guia(s) TISS ao Evento: Campo destinado para inclusão das guias TISS, conforme solicitação do atendimento. Tela com detalhes em modo de preenchimento manual;
- Arquivos: Campo destinado para anexo de documentos, conforme solicitação do atendimento;
- Descrição do Evento: campo obrigatório, permite que o atendente relate a solicitação do beneficiário detalhadamente.
- Observação do Evento: campo opcional, permite que o atendente adicione informações em destaque para tratativa do protocolo.
- Sentimento Cliente: campo obrigatório, permite informar o sentimento do cliente no momento do seu atendimento;
- Nível de Prioridade: campo obrigatório, permite informar o nível de prioridade do seu atendimento;
- Gerar Pendencia: campo obrigatório, permite direcionamento para deparamento a qual será realizada a tratativa do protocolo;
- Novo Evento: campo opcional, permite que o atendente faça um novo registro de atendimento, sendo gerado novo protocolo;
- Finalizar Atendimento: campo opcional, permite que o atendente faça o registro do atendimento do protocolo atual a ser gerado.
- Fechar: quando acionado, permite encerramento do atendimento e protocolo.
Regra de Negócio – Status dos protocolos
- Em atendimento: status dos protocolos registrados a ainda não encerrados. Pondendo ou não existir pendência em aberto;
- Abandonado: status dos protocolos em que o beneficiário não concluiu a abertura, por motivos de queda de ligação ou desistência;
- Pendente: status dos protocolo que deram origem a uma ou mais pendências;
- Concluído: status do protocolo finalizado, ou seja, o atendimento ao beneficiário foi concluído;
Para registar um protocolo referente a um atendimento a Prestador, execute os passos a seguir:
- Acessar o menu ATENDIMENTOS – REGISTRAR;
Clique para ampliar a imagem.
- Acessar a opção PRESTADOR;
- Preencher os campos do formulário e clicar em INICIAR ATENDIMENTO, conforme pode ser observado na imagem a seguir;
Clique para ampliar a imagem.
Detalhamento dos campos:
- Operadora Prestador: Campo obrigatório, preenchido automaticamente quando há integração com a plataforma de telefonia, ou manualmente quando não há integração. As operadoras disponíveis neste campo foram previamente vinculadas ao cadastro do atendente pelo supervisor;
- Prestador Solicitante: Campo obrigatório, preenchido automaticamente quando há integração com a plataforma de telefonia, ou manualmente quando não há integração;
- Operadora Beneficiário: Campo obrigatório, permite buscar o cliente através do número do cartão do convênio;
- Código Beneficiário: Campo obrigatório, preenchido automaticamente quando há integração com a plataforma de telefonia, ou manualmente quando não há integração;
- Botão Pesquisar Beneficiário: Permite acessar os filtros de pesquisa (por CPF, nome e/ou data de nascimento) para localização de beneficiários;
- (Filtro) – Código da Operadora: Permite selecionar uma operadora como critério de pesquisa e localização de beneficiários;
- (Filtro) – Pesquisa Por: Permite selecionar o modo de pesquisa por:
- CPF;
- Nome;
- Data Nascimento;
- Código Beneficiário URA J4Call: Campo somente leitura, que apresenta o código de identificação do beneficiário. OBS: recurso configurado de acordo com a plataforma de telefonia e mecanismo de integração. Em caso de dúvidas entre em contato com o suporte;
- Canal de Atendimento: campo obrigatório, preenchido automaticamente quando há integração com a plataforma de telefonia. Também pode ser preenchido manualmente. NOTA: A origem do atendimento reflete nas estatísticas e indicadores gerenciais;
- CPF: Campo de preenchimento automático. Será preenchido após informar o beneficiário no campo 5;
- Data de Nascimento: Campo de preenchimento automático. Será preenchido após informar o beneficiário no campo 5;
- Contato: Campo obrigatório, permite informar quem está realizando o contato do atendimento.
Para registar um atendimento para contratante no SAWCall, execute os passos a seguir:
- Acessar o menu ATENDIMENTOS – REGISTRAR;
Clique para ampliar a imagem.
- Clicar na opção CONTRATANTE;
- Preencher os campos e clicar em INICIAR ATENDIMENTO;
Clique para ampliar a imagem.
Descrição dos campos:
- Operadora atendente: Permite informar para qual operadora o cliente está mantendo contato;
- Nome Contratante: Permite informar o nome do cliente que está mantendo contato;
- Operadora Atendente: Permite informar para qual operadora o cliente pertence;
- Canal de Atendimento: Permite informar o canal de comunicação que o cliente está utilizando;
Nota: Todos os campos são de preenchimento obrigatório.
Definição: Se enquadram na categoria OUTROS todos os clientes que não tiverem um vínculo direto com as operadoras atendidas.
Para registar um atendimento para OUTROS no SAWCall, execute os passos a seguir:
- Acessar o menu ATENDIMENTOS – REGISTRAR;
Clique para ampliar a imagem.
- Clicar na opção OUTROS;
- Preencher os campos e clicar em INICIAR ATENDIMENTO;
Clique para ampliar a imagem.
Descrição dos campos:
- Nome Cliente: Permite informar o nome do cliente que está mantendo contato;
- Operadora Atendente: Permite informar para qual operadora o cliente está mantendo contato;
- Canal de Atendimento: Permite informar o canal de comunicação que o cliente está utilizando;
Nota: Todos os campos são de preenchimento obrigatório.
Definição: Os links úteis disponíveis são links de acesso recorrente durante os atendimentos.
Neste módulo é apresentado o passo a passo para acessar os Links mais usados pelos atendentes SAWcall.
- Acessar a opção LINKS ÚTEIS no menu principal:
Detalhamento dos links disponíveis:
- Intercâmbio Eletrônico: Acesso a página intercâmbio eletrônico, para auxílio no atendimento;
- SAW: Acesso a página do sistema SAW;
- Portal
- Portal Unimed Brasil: Acesso ao portal Unimed Brasil, para auxílio no atendimento;
- Portal das Unimeds: Acesso ao portal das Unimeds, para auxílio no atendimento.
Neste módulo é apresentado o passo a passo de alteração de senha e de dados pessoais do atendente callcenter.
Para realizar a alteração de senha no SAWCall, execute os passos a seguir:
- Acessar o menu CONFIGURAÇÕES – ALTERAR SENHA;
Clique para ampliar a imagem.
- Preencher os campos e clicar em ALTERAR;
Clique para ampliar a imagem.
Detalhamento dos campos:
- Login: Campo informativo, não editável;
- Senha Atual: Campo obrigatório para preenchimento manual;
- Nova Senha: Campo obrigatório para preenchimento da nova senha;
- Confirme a Senha: Campo obrigatório para confirmação da nova senha;
- Alterar: Botão para confirmar a operação de alteração de senha.
Para realizar a alteração de dados pessoais no SAWCall, execute os passos a seguir:
- Acessar o menu CONFIGURAÇÕES – ALTERAR DADOS PESSOAIS;
Clique para ampliar a imagem.
- Preencher os campos conforme necessário e clicar em GRAVAR ALTERAÇÕES;
Clique para ampliar a imagem.
Detalhamento dos campos:
- Login: Campo informativo, não editável;
- Nome: Campo de alteração do nome do usuário;
- Telefone: Campo de preenchimento do telefone comercial do usuário;
- Celular: Campo de preenchimento do celular do atendente usuário;
- E-mail: Permite alterar o e-mail do usuário atendente;
- Perfil: Informa o perfil do usuário no sistema SAWCALL;
- Status: Campo informativo com status do usuário;
- Operadora: Campo informativo da operadora no perfil do usuário;
- Gravar Alterações: Botão para gravar as informações preenchidas.