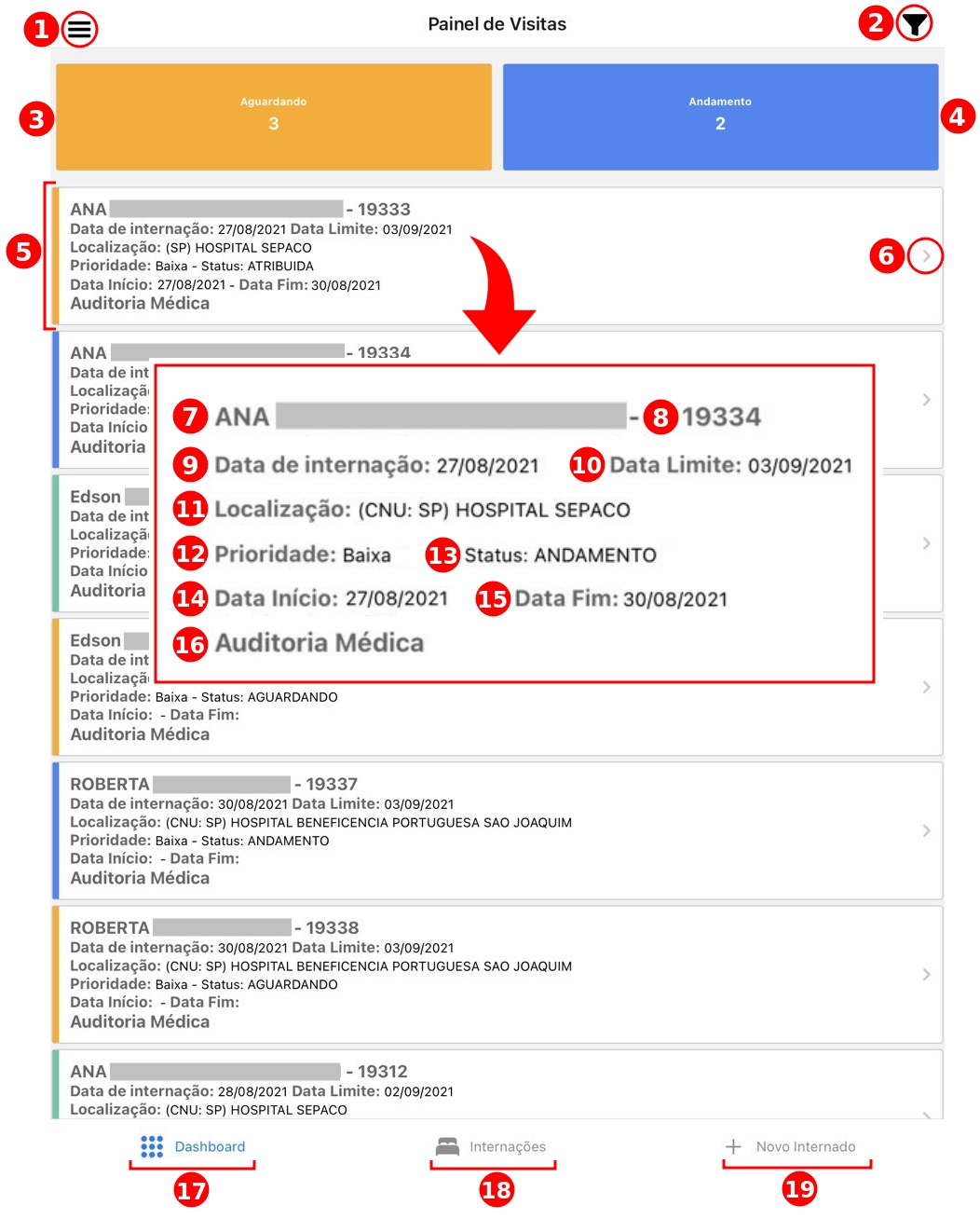Como realizar auditoria concorrente utilizando o aplicativo NSA AUDIT?
Definição: Para iniciar o processo de auditoria de internação é necessário que existam pacientes internados e cadastrados no módulo de censo. A visualização dos internados e das visitas pode estar vinculada a região / grupo de atendimento do auditor.
Veja a seguir a visão de Processo do APP NSA AUDIT:
Veja a seguir o passo a passo de como realizar auditoria concorrente in-loco utilizando o app NSA AUDIT:
Etapa 1 – Solicitação de login e primeiro acesso
- Solicite a criação de uma conta para o administrador;
- Efetue login;
- Navegue pela interface e descubra as funcionalidades.
Veja a seguir a apresentação da tela principal e funcionalidades disponíveis:
- Menu de configurações: Acesso as funcionalidades de sincronização de dados registrados offline, avaliação do aplicativo e sair (logout);
- Filtro de pesquisa: Acesso as opções de pesquisa avançada pelos parâmetros: por contratado, código da carteirinha, guia de internação, nome do beneficiário, prioridade e período;
- Indicador de visitas Aguardando: Apresenta o indicador de quantidade de visitas aguardando a realização da auditoria;
- Indicador de visitas Andamento: Apresenta o indicador de quantidade de visitas com auditoria em andamento;
- Lista de visitas disponíveis para o usuário: Apresenta as visitas disponíveis para o auditor (visualização padrão) ou todas as visitas de todos os auditores (visualização completa);
- Seleção de visita: Direciona o usuário para os detalhes da visita, permitindo atribuir, assumir e/ou alterar a visita.
- Nome do beneficiário: Apresenta o nome completo do beneficiário;
- Código da visita: Apresenta a chave de identificação da visita gerada;
- Data de internação: Apresenta a data de internação informada no módulo de censo;
- Data limite: Apresenta a data limite para realização da visita;
- Localização: Apresenta o nome e código do prestador onde o beneficiário está internado;
- Prioridade: Apresenta o nível de prioridade classificado pela operadora;
- Status: Apresenta o status atual da auditoria da respectiva visita. As visitas podem assumir os seguintes status:
- Aguardando – A visita assume o status aguardando logo após ser criada. Neste status a visita pode ser atribuída, assumida ou iniciada por um profissional;
- Atribuída – A visita assume esse status ao ser assumida ou atribuída por um profissional. Neste status a visita poderá ser iniciada pelo profissional responsável;
- Andamento – A visita assume esse status ao ser iniciada por um profissional. Neste status a visita poderá ser realizada ou cancelada pelo profissional responsável;
- Realizada – A visita assume esse status ao ser concluída pelo profissional responsável.
- Data início: Apresenta a data e hora de início da auditoria (acionamento do botão INICIAR);
- Data fim: Apresenta a data e hora fim da auditoria (acionamento do botão ENCERRAR);
- Tipo de auditoria: Apresenta o tipo de auditoria referente a visita (médica, enfermagem e administrativa);
- Dashboard: Menu rápido de acesso a tela inicial do aplicativo;
- Internações: Menu rápido para pesquisar internados e iniciar uma nova auditoria;
- Novo Internado: Menu rápido para cadastrar novo beneficiário internado;
Etapa 2 – Pesquisa de internados
- Na tela inicial do app, no menu de rodapé, clicar em INTERNAÇÕES;
- É possível pesquisar o beneficiário utilizando o NOME ou CÓDIGO completo. Nota: O sistema apresenta apenas internações cadastradas pelo censo;
- Também é possível pesquisar o prestador desejado para ter acesso à lista de beneficiários internados no local.
Etapa 3 – Criação de visita de auditoria
- Pesquisar internados a partir do menu de acesso rápido INTERNAÇÕES;
- Na tela de listagem de beneficiários internados, clicar no NOME DO BENEFICIÁRIO para criar uma visita / auditoria. Em seguida clicar em CONTINUAR;
- Atestar se foi criada uma auditoria / visita para o beneficiário. Nota: O status inicial da auditoria é AGUARDANDO;
Etapa 4 – Auditoria de internado (preencher formulário)
- Na tela inicial (Dashboard), clicar no internado / visita que deseja auditar;
- Clicar no botão ASSUMIR para tornar-se responsável pela visita. Nota: ao acionar esta opção o status da auditoria / visita passa a ser ATRIBUÍDO;
- Clicar no botão INICIAR para começar a auditoria / visita. Nota: ao acionar esta opção o status da auditoria / visita passa a ser ANDAMENTO;
- Realizar a auditoria preenchendo os campos do formulário conforme necessário (Veja as instruções de preenchimento);
- Clicar no botão ENCERRAR para gravar as alterações em sistema e finalizar a auditoria da visita. Nota: ao encerrar a visita o status passa a ser FINALIZADO.
Veja a seguir o vídeo demonstrativo dos passos acima:
Outras funcionalidades
AÇÕES
- Histórico de visitas;
- Anexos;
- Encaminhar auditoria;
- Visualizar atendimento e agenda de visitas;
- Frequência de visita;
- Visualizar Guia de Internação;
- Encerrar auditoria da visita;
- Registrar alta;
- Apontar internação para auditoria retrospectiva;
Campos disponíveis para preenchimento:
- Estado Atual
- Médico assistente;
- Peso;
- Altura;
- Estado Geral;
- Histórico;
- Antibioticoterapia
- Nome;
- Tipo;
- Tempo previsto em dias;
- justificativa;
- Data início;
- Data Fim;
- Adicionar;
- Avaliação das condições de mobilidade
- Tipo;
- Observação mobilidade;
- Administração de Dieta
- Tipo;
- Avaliação Estado Nutricional;
- Eliminações Fisiológicas
- Tipo;
- Oxigenoterapia
- Tipo;
- Quantidade Litros mínima;
- Data;
- Traqueostomia
- Traqueostomia/Intubação;
- Aspirações
- Aspirações;
- Lesão por pressão
- Tipo;
- Aspecto;
- Grau;
- Membro;
- Curativo;
- Descrição;
- Local do curativo;
- Material;
- Localização;
- Adicionar;
- Curativos
- Nome;
- Descrição
- Curativo;
- Data Início;
- Data Fim;
- Exames
- Exames realizados;
- Data;
- Adicionar;
- Médicos Solicitantes
- Pesquisa por nome;
- OPME
- Tipo;
- Adicionar;
- Acomodação
- Tipo;
- Número do leito;
- Data início;
- Data Fim;
- Adicionar;
- Hemoderivados
- Tipo;
- Quantidade de frascos;
- Data;
- Hemocomponente
- Tipo;
- Quantidade de frascos;
- Parecer
- Campo de texto;
- CID
- Pesquisa CID;
- Eventos Adversos
- Tipo;