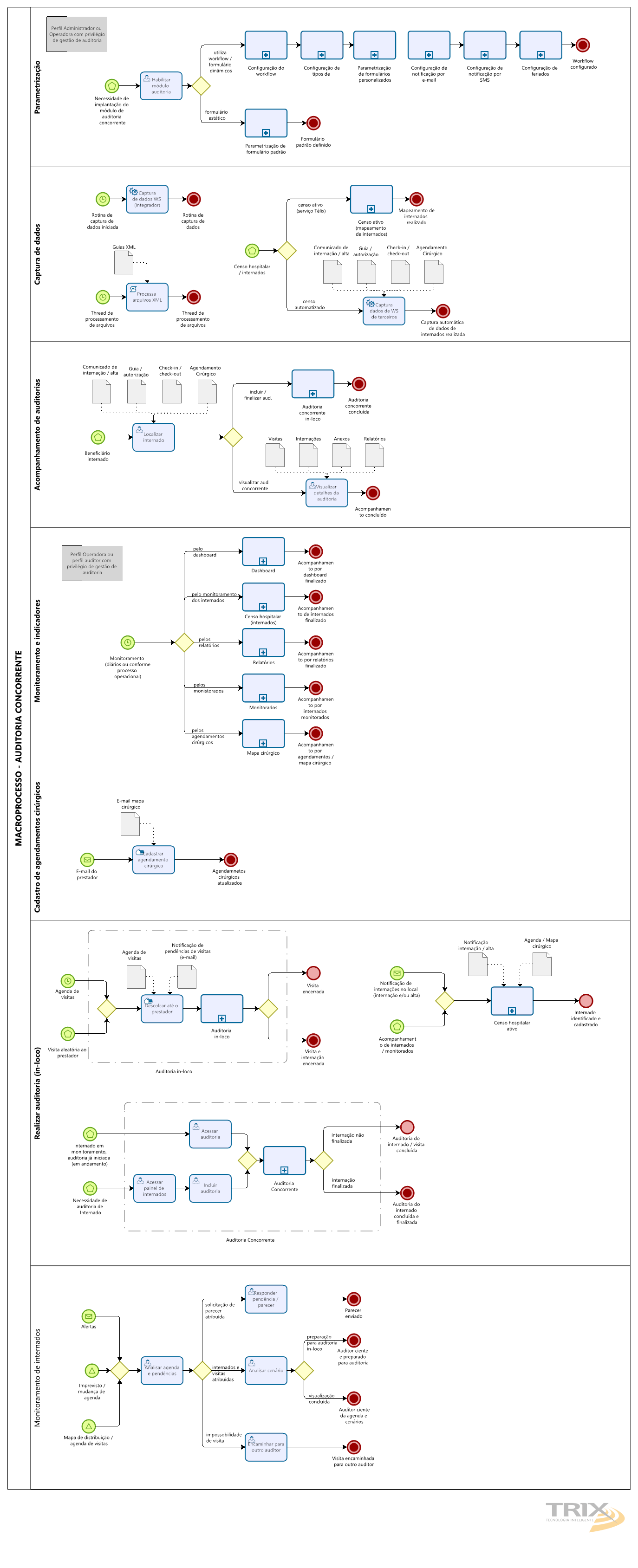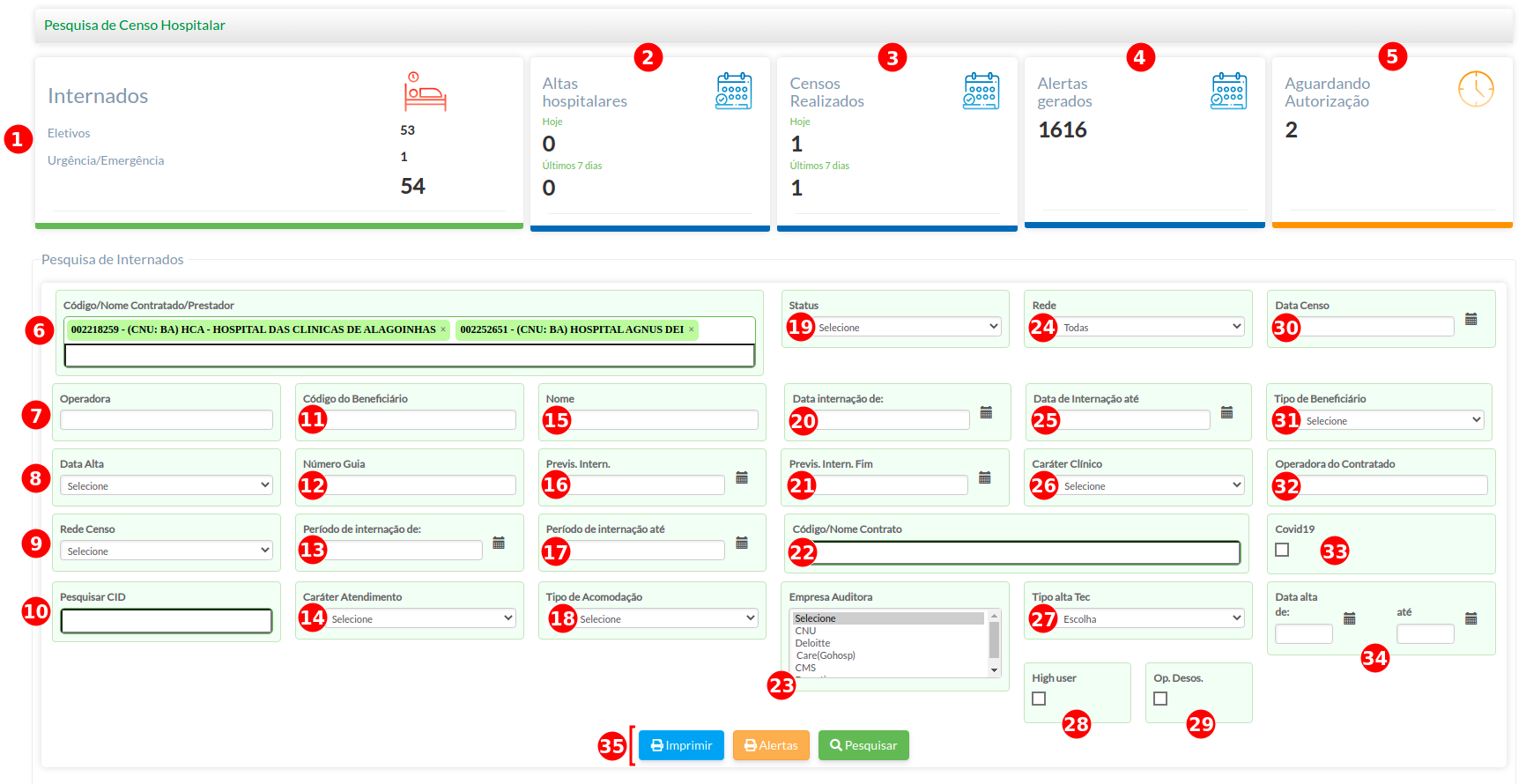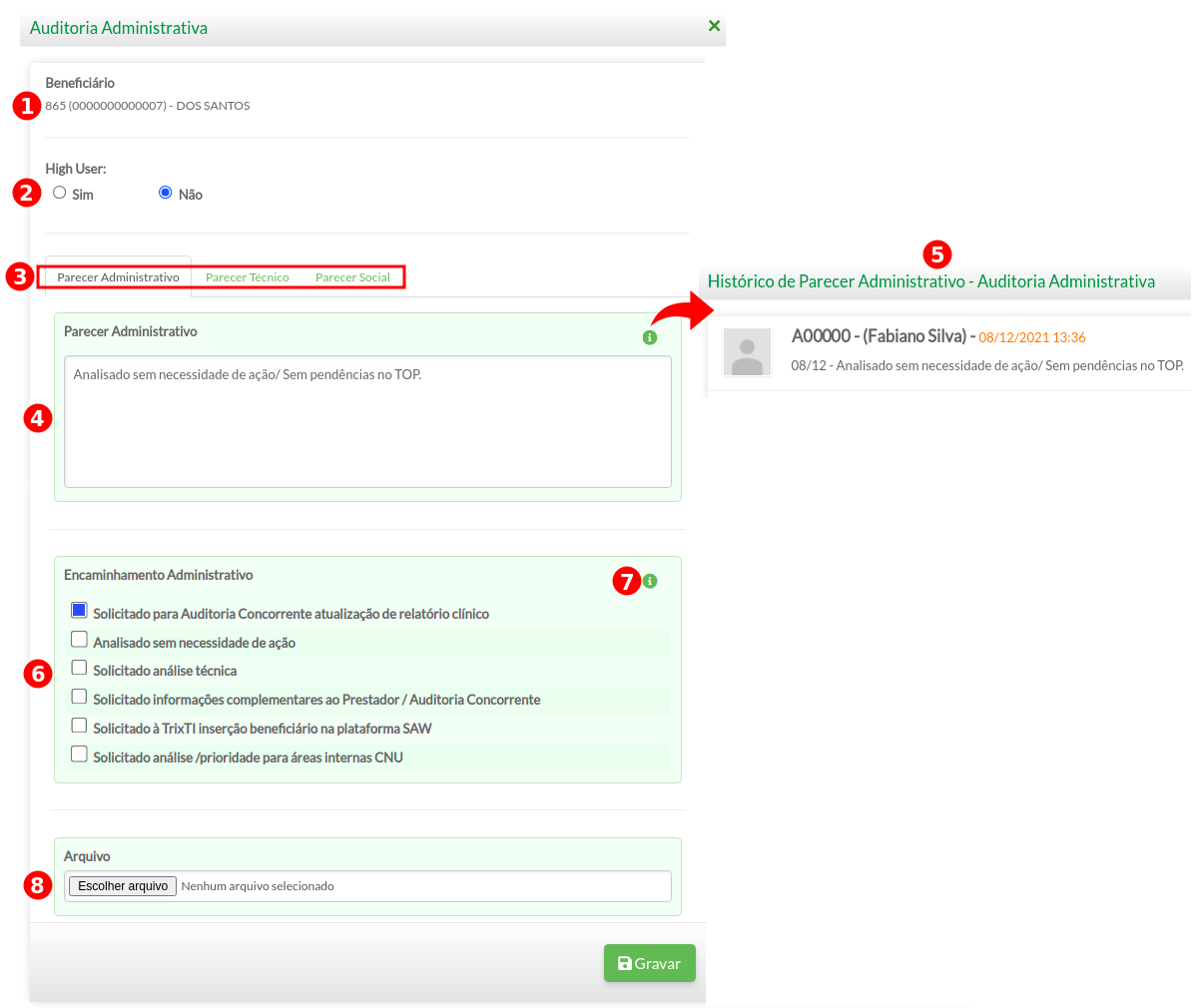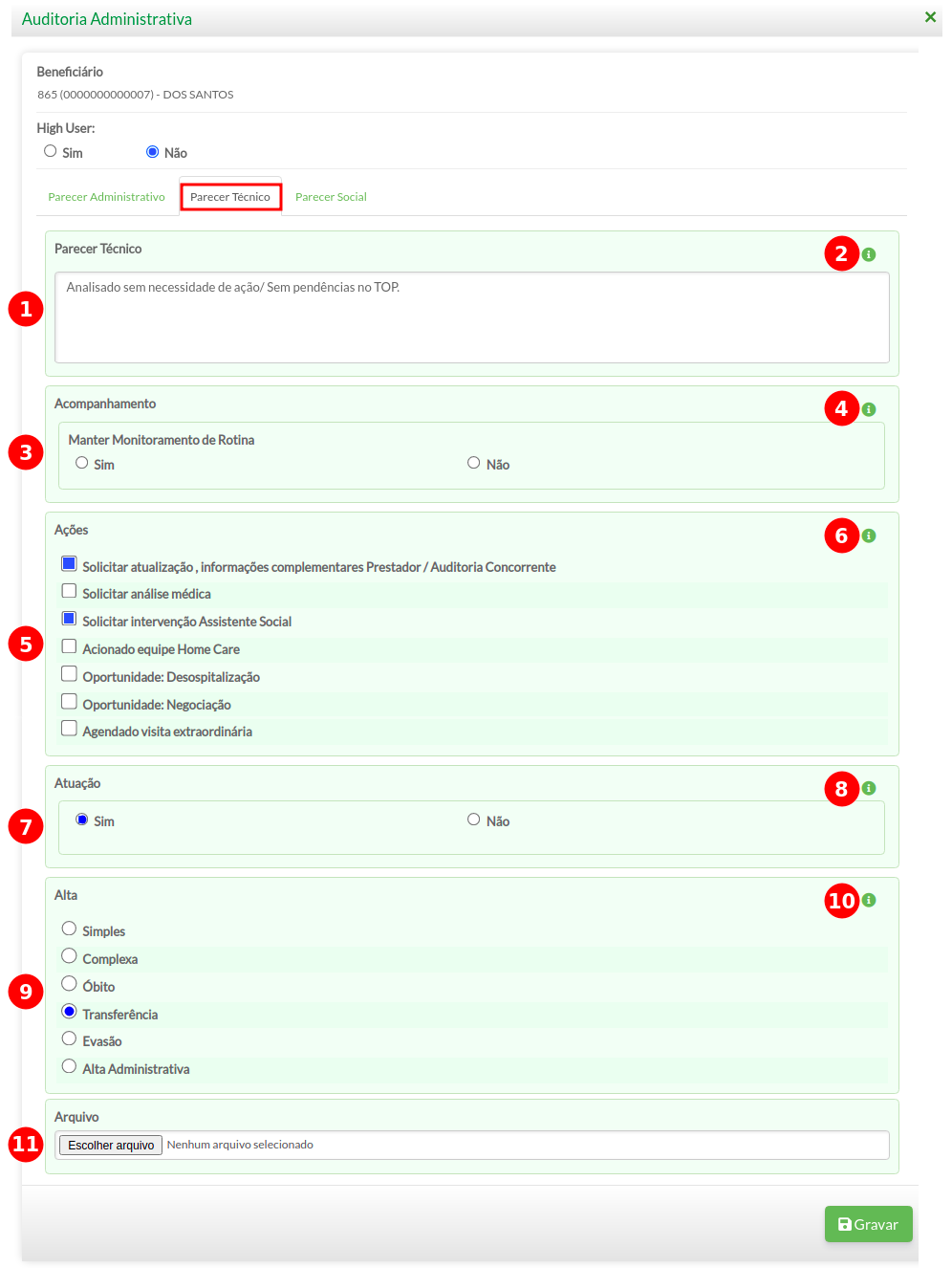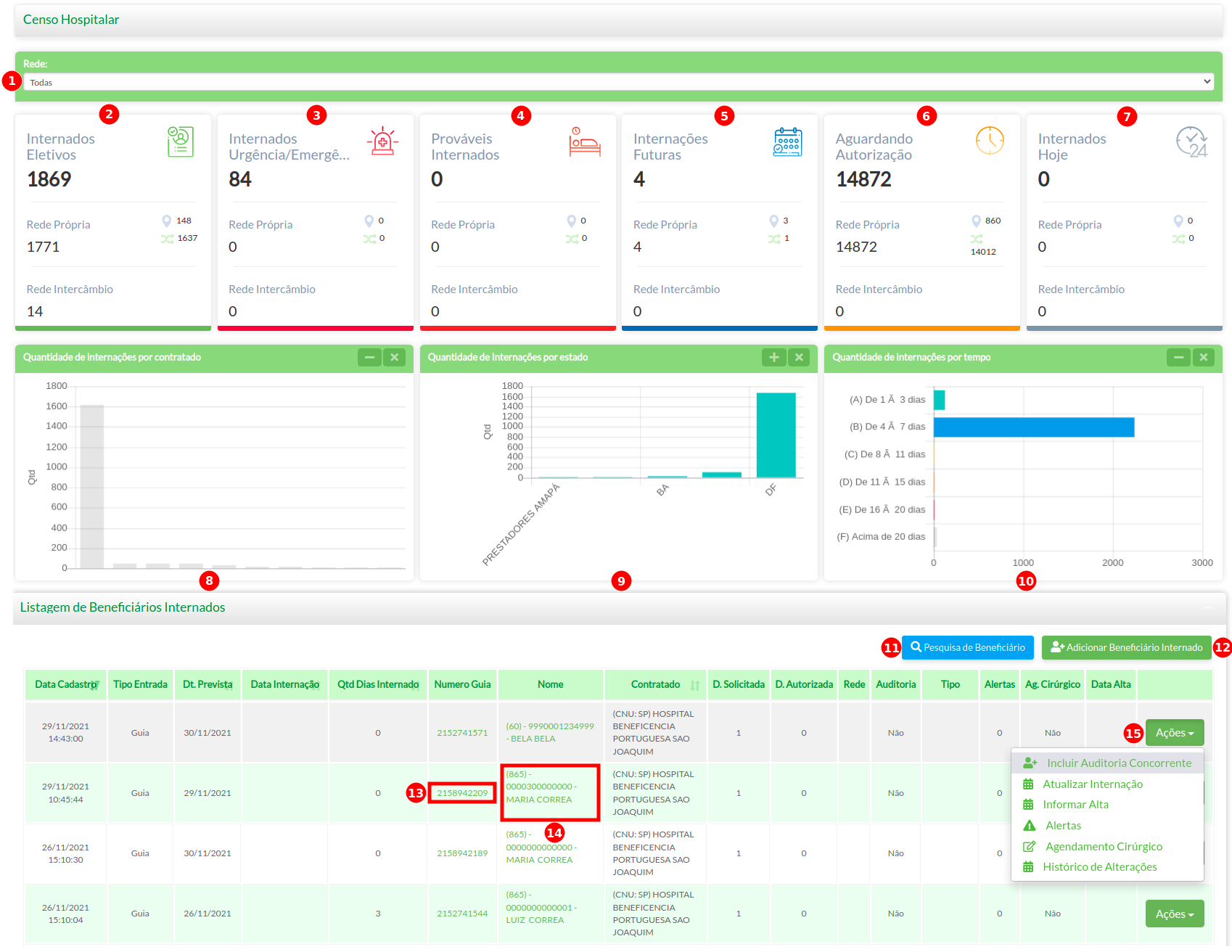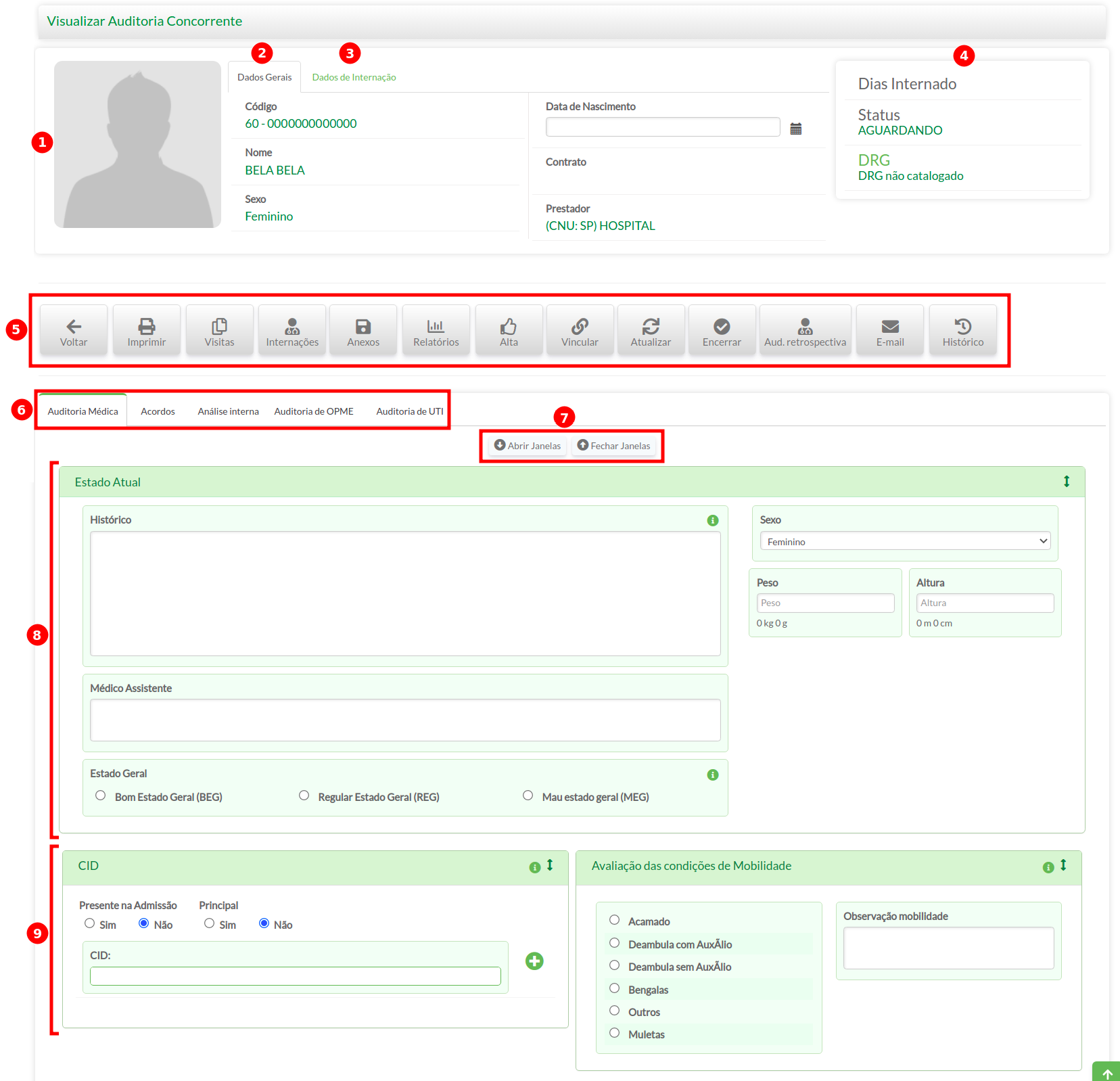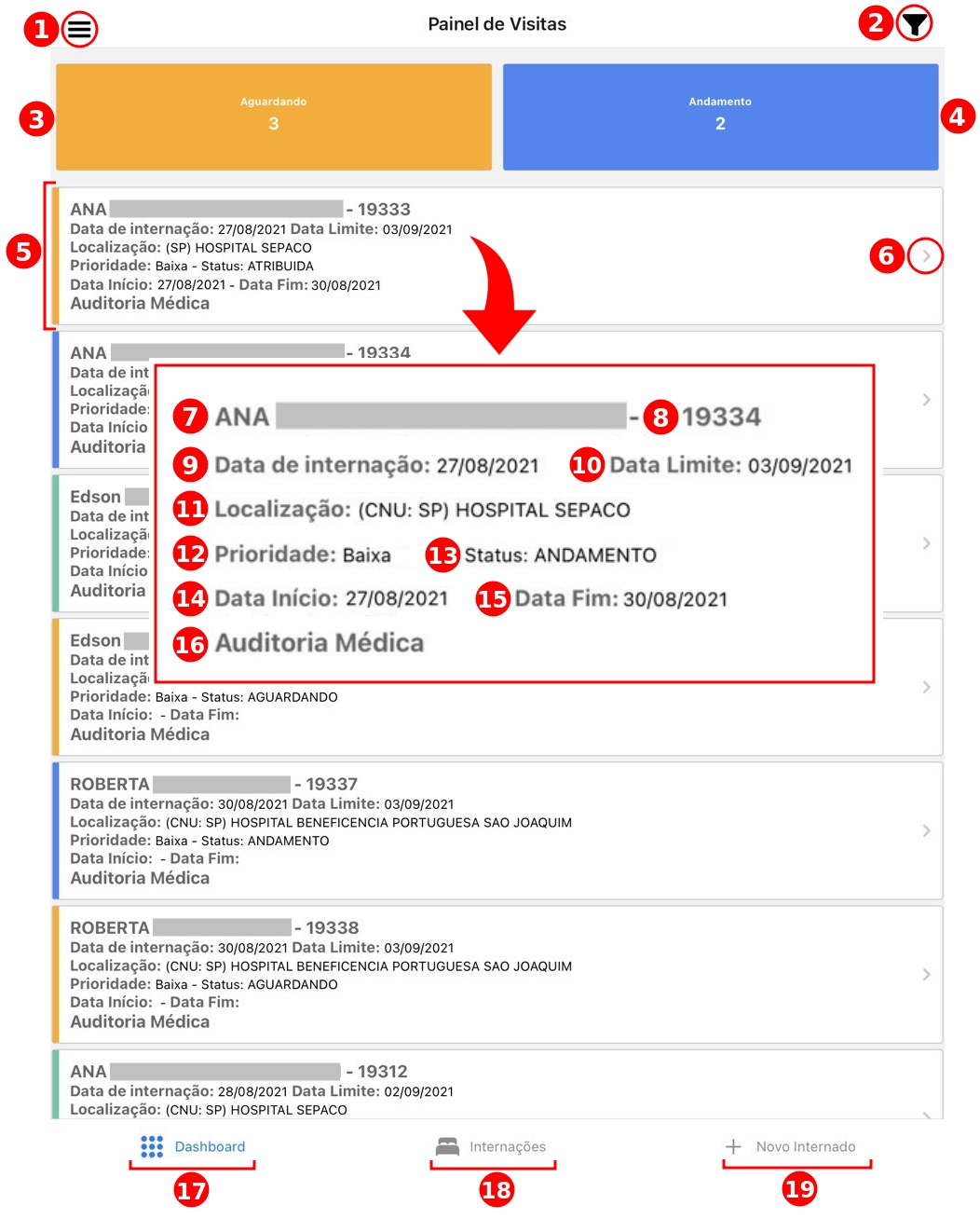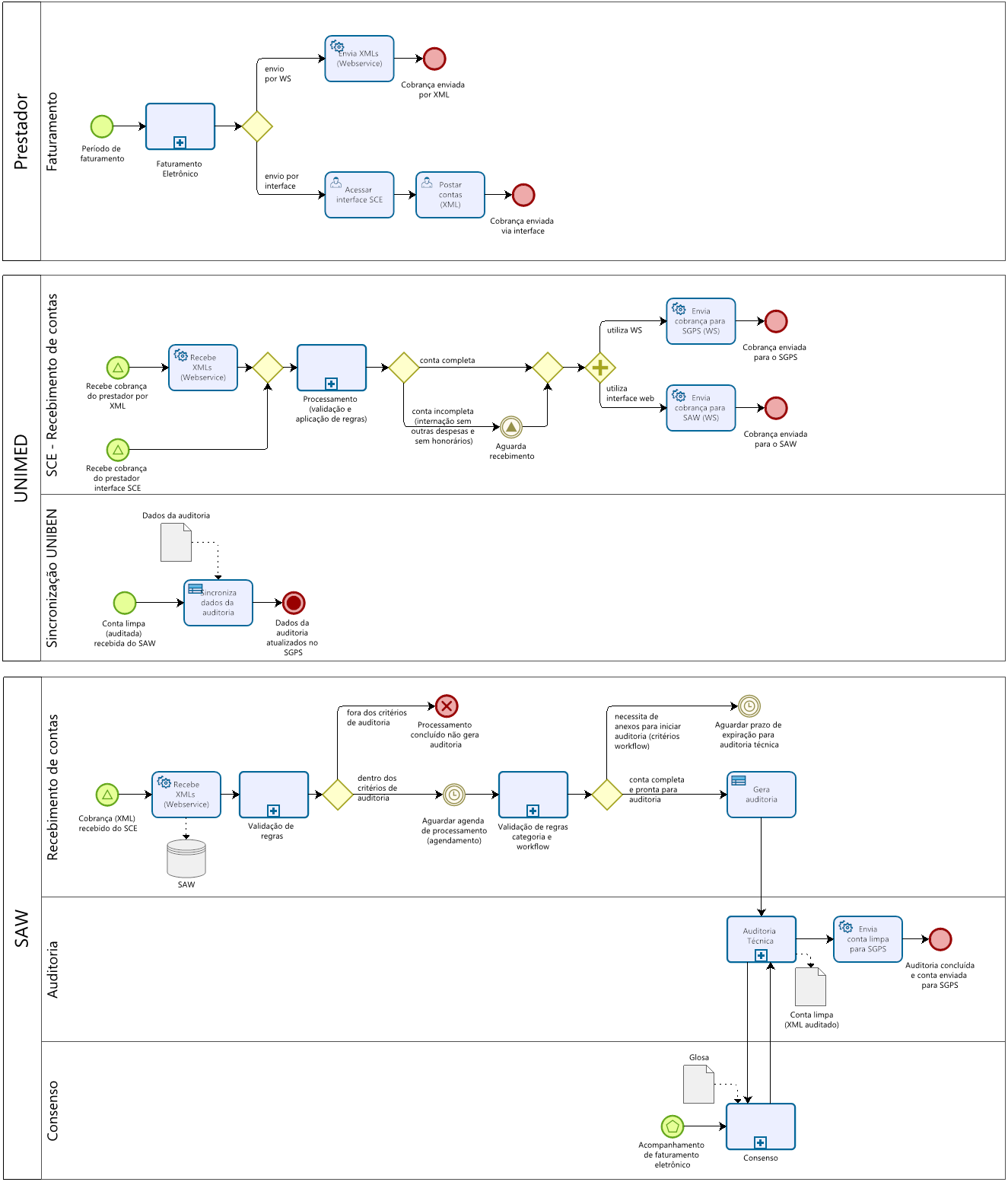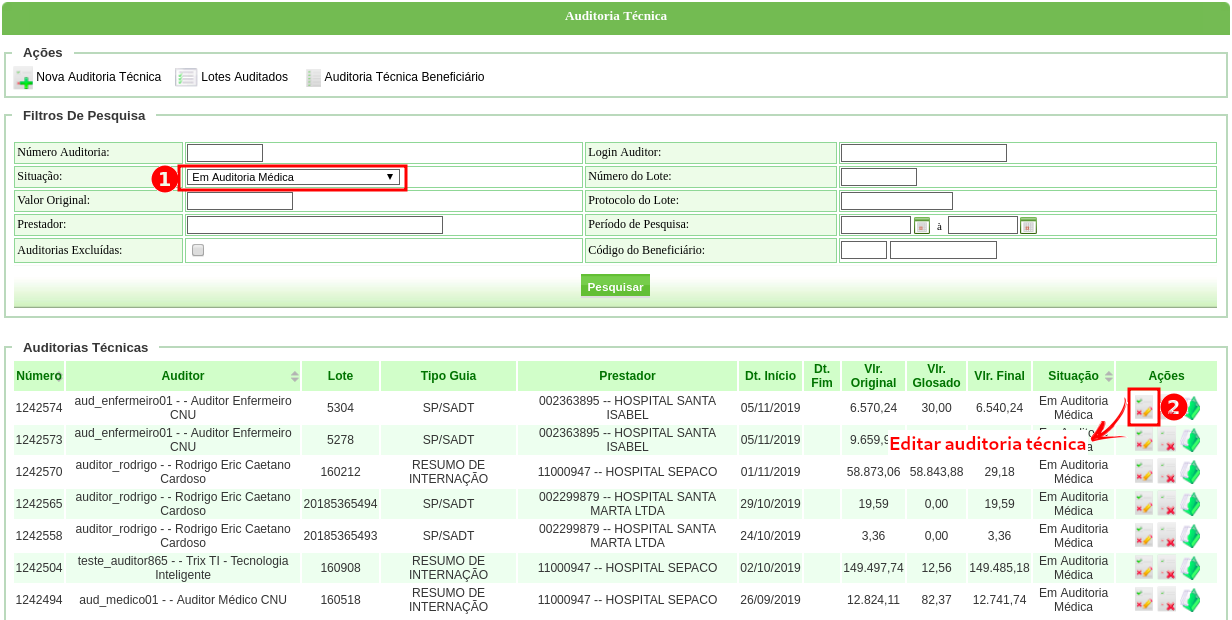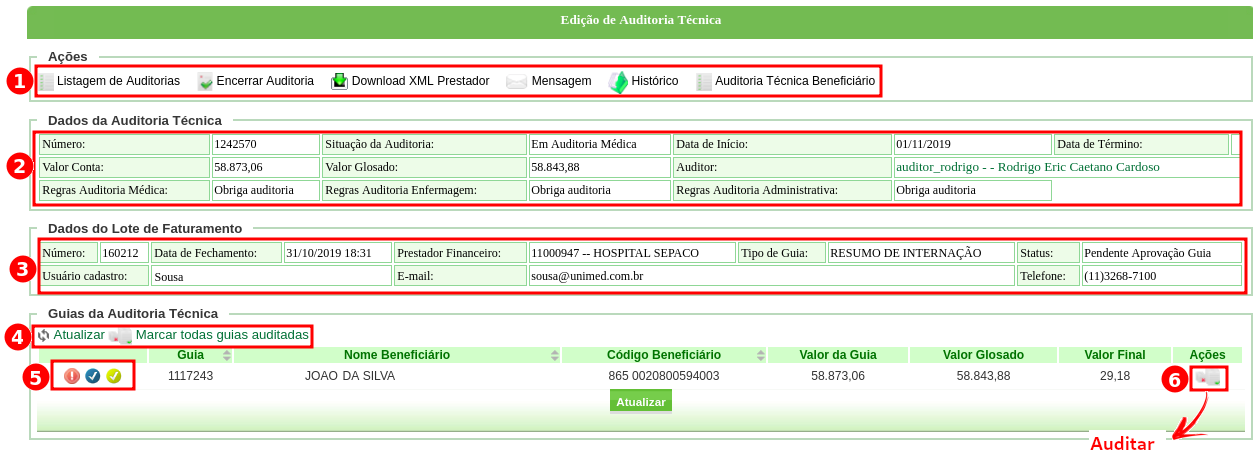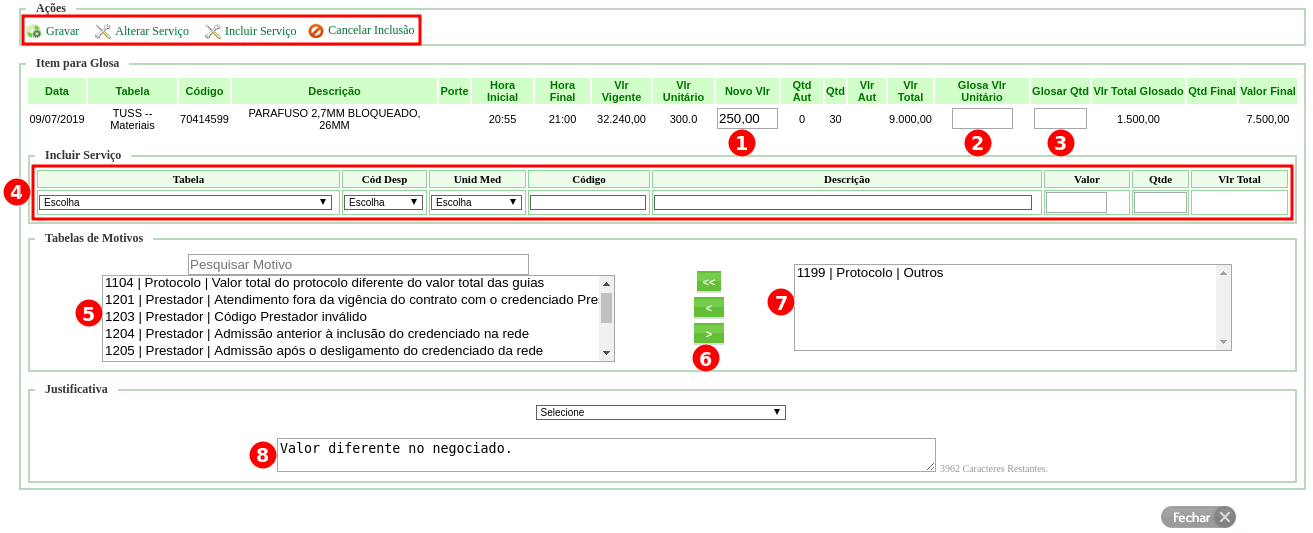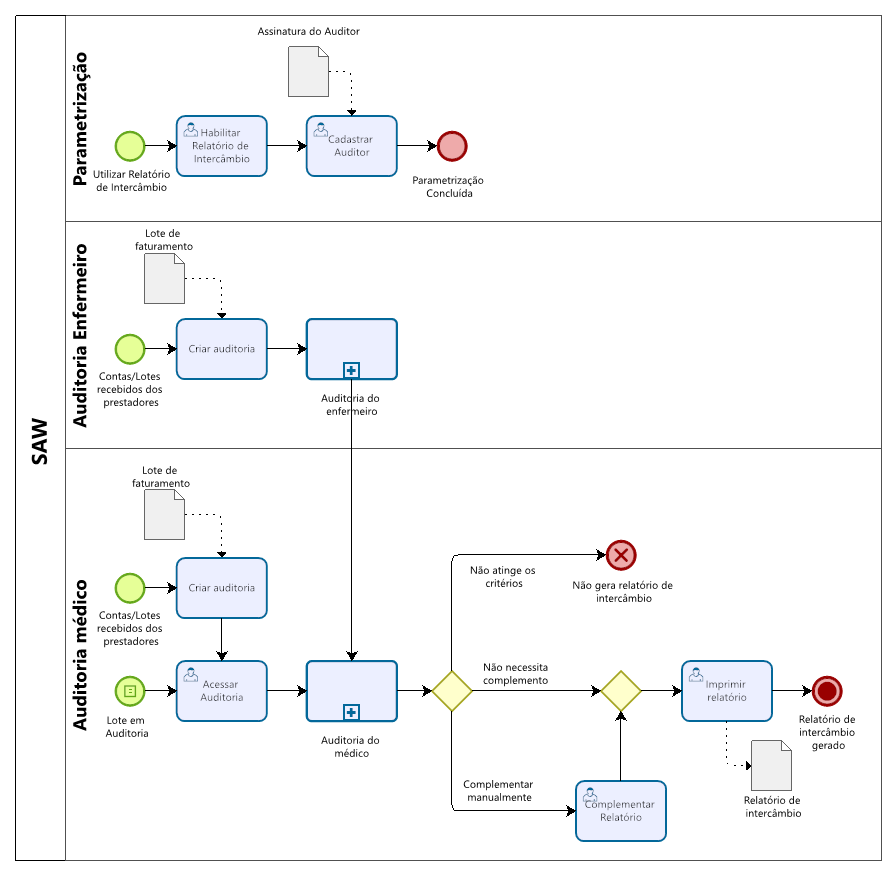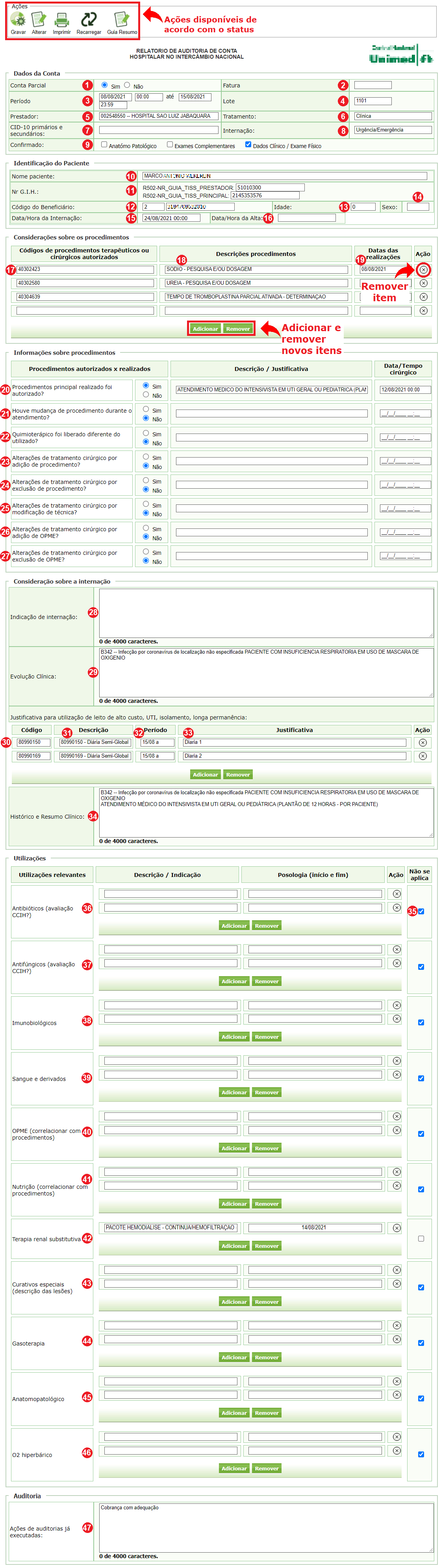Auditoria Concorrente
Apresentação do módulo
Definição: Auditoria Administrativa faz parte do Processo de Auditoria Concorrente e acontece durante o período de internação do beneficiário. Esse tipo de auditoria requer a existência de uma internação, que pode ter sido identificada previamente ou durante as visitas de auditoria in-loco.
As interfaces e funcionalidades para realização de Auditoria Administrativa estão disponíveis para auditores e/ou operadora, conforme definição de privilégios feita pelo administrador do sistema.
A Auditoria Administrativa é composta por três etapas, onde são obtidos três diferentes tipos de pareceres, que são:
- Parecer Administrativo:
- Parecer Técnico:
- Parecer Social:
Veja a seguir o passo a passo de como realizar uma auditoria administrativa:
Etapa 1: Parecer Administrativo
Passo 1) Acesse o menu CENSO HOSPITALAR – BENEFICIÁRIO;
Passo 2) Localize o beneficiário internado a partir dos critérios desejado, selecionando os filtros de pesquisa de interesse e clicando em PESQUISAR;
Veja a seguir o detalhamento dos campos:
Dashboard
01- Internados: existem 3 formas de obtenção do indicador, que são:
-
- Para clientes do serviço de censo da TRIX
- Eletivos: apresenta a lista de internados mapeados pela equipe de Censo Hospitalar, cujo o tipo de internação foi marcada como eletiva (guia de internação);
- Urgência / emergência: apresenta a lista de internados mapeados pela equipe de Censo Hospitalar, cujo o tipo de internação foi marcada como urgência / emergência (guia de internação);
- Para clientes que não tem serviço de censo hospitalar
- Eletivos: apresenta a lista de internados considerando as guias de internação com tipo de internação eletiva. Ou a partir do preenchimento do comunicado de internação feito pelo prestador a partir da própria guia;
- Urgência / emergência: apresenta a lista de internados considerando as guias de internação com tipo de internação urgência / emergência. Ou a partir do preenchimento do comunicado de internação feito pelo prestador a partir da própria guia;
- Para clientes que tem Web Service / integração com sistema de gestão
- Eletivos: uma rotina executada automaticamente pelo SAW busca a cada intervalo de tempo (definido pela operadora), os dados de internados a partir das guias de internação com classificação eletiva;
- Urgência / emergência: uma rotina executada automaticamente pelo SAW busca a cada intervalo de tempo (definido pela operadora), os dados de internados a partir das guias de internação com classificação de urgência / emergência;
- Para clientes do serviço de censo da TRIX
02- Altas hospitalares: existem 3 formas de obtenção do indicador, que são:
-
- Para clientes do serviço de censo da TRIX
- Hoje: apresenta o total de internados (com guia de internação) com alta confirmada hoje (das 0h até a data hora atual) pela equipe de censo da TRIX, considerando toda a rede credenciada;
- Últimos 7 dias: apresenta o total de internados (com guia de internação) com alta confirmada pela equipe de censo da TRIX nos últimos 7 dias, considerando toda a rede credenciada;
- Para clientes que não tem serviço de censo hospitalar
- Hoje: apresenta o total de internados (com guia de internação) com alta registrada hoje (das 0h até a data hora atual), informadas pelos prestadores ou pela própria operadora a partir da funcionalidade de comunicado de internação / alta;
- Últimos 7 dias: apresenta o total de internados (com guia de internação) com alta registrada nos últimos 7 dias, informadas pelos prestadores ou pela própria operadora a partir da funcionalidade de comunicado de internação / alta;
- Para clientes que tem Web Service / integração com sistema de gestão
- Hoje: apresenta o total de internados (com guia de internação) com alta registrada hoje (das 0h até a data hora atual), os dados são obtidos a partir da execução automática de rotina / integração com a operadora;
- Últimos 7 dias: apresenta o total de internados (com guia de internação) com alta registrada nos últimos 7 dias, os dados são obtidos a partir da execução automática de rotina / integração com a operadora;
- Para clientes do serviço de censo da TRIX
03- Censos realizados: existem apenas 1 forma de obter este indicador:
-
- Para clientes do serviço de censo da TRIX
- Hoje: apresenta o total de internados (com guia de internação) verificados hoje (das 0h até a data hora atual) pela equipe de censo da TRIX, considerando toda a rede credenciada. Entra na conta todos os beneficiários / internações tendo ocorrido ou não movimentação (alta, nova internação ou sem mudança) + os novos internados identificados;
- Últimos 7 dias: apresenta o total de internados (com guia de internação) verificados nos últimos 7 dias pela equipe de censo da TRIX, considerando toda a rede credenciada. Entra na conta todos os beneficiários / internações tendo ocorrido ou não movimentação (alta, nova internação ou sem mudança) + os novos internados identificados;
- Para clientes do serviço de censo da TRIX
04- Alertas gerados: apresenta o total de alertas gerados a partir das ocorrências de contas (guias TISS) que se enquadraram em pelo menos uma regra definida no workflow. Toda conta (guia cadastrada ou importada) é validada e caso se enquadre em algum critério, será gerado um alerta. NOTA: Por padrão, as guias que derem origem a um alerta não geram auditoria automaticamente, ou seja, para as internações / beneficiários apresentadas na listagem que deram origem a uma alerta precisam ser analisar manualmente pelo usuário que pode criar uma auditora.
05- Aguardando autorização: apresenta as guias de internação que estão aguardando autorização pela operadora, ou seja, estão em análise ou em auditoria. Considerando toda a rede credenciada.
SEÇÃO EM ATUALIZAÇÃO
Filtros de pesquisa
06- Código / Nome Contratado / Prestador: campo aberto que permite informar um ou mais prestadores para refinamento da pesquisa de internados. O campo pode ser preenchido com código ou nome do prestador;
07- Operadora: campo que permite inserir o código da operadora do beneficiário, para compor os critérios de pesquisa;
08- Data alta: campo para escolha de um tipo de alta (com alta, sem alta, ambos, alta provisória), para compor os critérios de pesquisa;
09- Rede Censo: campo para escolha do tipo de rede (direta ou indireta) a ser considerada mos critérios de pesquisa. Rede DIRETA são os credenciados da própria operadora, enquanto que rede INDIRETA são os prestadores de outras localidades. NOTA: a identificação de rede está condicionada a parametrização e integração personalizada com o SAW;
10- Pesquisar CID: campo aberto que permite informar ou mais CID’s para compor os critérios da pesquisa. Podem ser informado o código ou descrição do CID;
11- Código do beneficiário: campo que permite informar o código do beneficiário para compor os critérios de pesquisa. Não é necessário informar o código da operadora;
12- Número da guia: campo que permite informar o número da guia para compor os critérios de pesquisa;
13- Período de internação de: campo que permite informar a data de início de uma internação como critério de pesquisa, serão consideradas na consulta somente as internações a partir da data informada neste campo;
14- Caráter atendimento: campo que permite selecionar o caráter de internação a ser considerado na pesquisa. As opções disponíveis são ELETIVA e URGÊNCIA / EMERGÊNCIA;
15- Nome: campo aberto que permite informar o nome completo ou parcial do beneficiário como critério de pesquisa de internados;
Passo 3) Depois de localizar o beneficiário desejado, na lista de internados, clique no botão AÇÕES – INCLUIR AUDITORIA ADMINISTRATIVA;
Passo 4) Na tela de realização da auditoria administrativa, aba PARECER ADMINISTRATIVO, preencha os campos do formulário de acordo com a evolução / quadro do beneficiário e clique em GRAVAR;
NOTA: depois de salvar o formulário, não é mais possível alterar o registro;
Veja a seguir o detalhamento dos campos e instruções de preenchimento:
1- Beneficiário: apresenta o código e o nome do beneficiário internado;
2- High user: campo para seleção do indicador de alto uso, ou seja, se a internação tem indicação de elevado índice de utilização de procedimento e/ou alto custo assistencial;
3- Abas: permite navegar pelas diferentes abas da auditoria administrativa e alternar entre os diferentes formulários e tipos de pareceres;
4- Parecer administrativo: campo aberto para preenchimento do parecer administrativo referente a respectiva internação (beneficiário);
5- Histórico parecer administrativo: link para acesso aos registros históricos de pareceres anteriores;
6- Encaminhamento administrativo: campo para seleção de um ou mais tipos de encaminhamento(s) administrativo(s);
7- Histórico encaminhamento administrativo: link para acesso aos registros históricos de encaminhamentos administrativos anteriores;
8- Arquivo: campo para anexação de arquivos;
Etapa 2: Parecer Técnico
Passo 5) Na tela de realização da auditoria administrativa, aba PARECER TÉCNICO, preencha os campos do formulário de acordo com a evolução / quadro do beneficiário e clique em GRAVAR;
NOTA: depois de salvar o formulário, não é mais possível alterar o registro;
Veja a seguir o detalhamento dos campos e instruções de preenchimento:
1- Parecer técnico: campo aberto para preenchimento do parecer técnico referente a respectiva internação (beneficiário);
2- Histórico parecer administrativo: link para acesso aos registros históricos de pareceres anteriores;
3- Acompanhamento: campo para marcação de necessidade de acompanhamento rotineiro ao internado;
4- Histórico acompanhamento: link para acesso aos registros históricos de acompanhamento rotineiro;
5- Ações: campo para seleção das ações técnicas cabíveis e aplicáveis ao respectivo beneficiário internado;
6- Histórico de ações: link para acesso aos registros históricos de ações indicadas para o respectivo beneficiário internado;
7- Atuação: campo destinado a marcação de indicação de atuação (intervenção) do auditor, conforme critério de auditoria adotado pela equipe da operadora;
8- Histórico de atuação: link para acesso aos registros históricos de atuação para o respectivo beneficiário internado;
9- Alta: campo para registrar se o beneficiário recebeu alta e qual o motivo;
10- Histórico Alta: link para acesso aos registros históricos de registro de motivo de alta para o respectivo beneficiário internado;
11- Arquivo: campo para anexação de arquivos;
Etapa 2: Parecer Social
Passo 6) Na tela de realização da auditoria administrativa, aba PARECER SOCIAL, preencha os campos do formulário de acordo com a evolução / quadro do beneficiário e clique em GRAVAR;
NOTA: depois de salvar o formulário, não é mais possível alterar o registro;
Veja a seguir o detalhamento dos campos e instruções de preenchimento:
1- Parecer Social: campo aberto para preenchimento do parecer social referente a respectiva internação (beneficiário);
2- Histórico parecer social: link para acesso aos registros históricos de pareceres anteriores;
3- Encaminhamento social: campo para marcação de qual o encaminhamento social indicado ao internado;
4- Histórico encaminhamento social: link para acesso aos registros históricos de encaminhamento social do internado;
5-Arquivo: campo para anexação de arquivos;
6- Referenciamento programas: campo para marcação de quais programas são indicados para o internado;
7- Histórico referenciamento programas: link para acesso aos registros históricos referenciamento de programas dado ao beneficiário internado;
8- Listagem: campo para marcação de indicação de prestador para encaminhamento / tratamento do beneficiário internado;
9- Histórico listagem: link para acesso aos registros históricos de encaminhamentos para prestadores dado ao respectivo beneficiário internado;
EM ATUALIZAÇÃO, atualizado a última vez em 09/12/2021
Definição: Auditoria Concorrente recebe este nome porque concorre (acontece simultaneamente) com a internação do beneficiário. Esse tipo de auditoria requer a existência de uma internação, identificada previamente a partir de internações registradas ou percebida presencialmente durante as visitas de auditoria.
As interfaces e funcionalidades para realização de auditoria concorrente estão disponíveis aos auditores e operadora, conforme definição de privilégios feita pelo administrador do sistema.
Veja a seguir o passo a passo de como realizar uma auditoria concorrente:
Passo 1) Acessar menu AUDITORIA CONCORRENTE – MONITORADOS;
Passo 2) Localize o internado a partir da rede (filtro de pesquisa REDE) ou utilizando outros filtros de pesquisa, botão PESQUISA DE BENEFICIÁRIOS;
Passo 3) Depois de localizar o beneficiário, clique no botão AÇÕES – INCLUIR AUDITORIA CONCORRENTE;
Passo 4) Em seguida informe os dados do auditor a classificação de urgência, selecione a TIPO DE AUDITORIA e clique em CADASTRAR;
Passo 5) Na listagem de internações, na coluna ações, clique em INCLUIR AUDITORIA CONCORRENTE;
NOTA: observe que a opção INCLUIR AUDITORIA CONCORRENTE só está disponível nas internações em que ainda não foi criada nenhuma auditoria, o que também pode ser identificado na listagem de internação quando houver o valor NÃO na coluna AUDITORIA;
DICA: para ter uma melhor experiência com a interface utilize zoom de 100% no seu navegador, dessa forma todas as opções e recursos estarão visíveis, inclusive o botão de AÇÕES.
Veja a seguir o detalhamento dos itens numerados da interface:
01- Rede: campo selecionável que permite selecionar e restringir a visualização dos internados de acordo com a rede;
02- Internados Eletivos: este indicador é obtido de duas formas, que são:
- Operadoras que TEM serviço de CENSO HOSPITALAR: considera o total de internados cadastrados pela equipe de Censo Hospitalar Trix, independente da existência de guia de internação ou comunicado de internação;
- Operadoras que NÃO TEM o serviço de CENSO HOSPITALAR: considera o total de internados com guia de internação cadastrada (com data de internação maior igual a hoje) + internados com comunicado de internação cadastrada (com data de internação maior igual a hoje) + internados obtidos a partir de integração (WS) com o prestador;
Subindicadores:
-
- REDE PRÓPRIA: existem dois cenários para este indicador, que são:
- LOCAL: são os internados na rede própria da operadora, e que pertencem a rede principal (ex: beneficiários com código 865 internado em rede própria na região 865), considera os beneficiários locais e intercâmbio;
- EM TRÂNSITO: são os internados na rede própria da operadora que estão em trânsito, ou seja, beneficiários de outra localidade internados fora de sua região (ex: beneficiários com código 865 internados em localidade diferente da rede 865), considera os beneficiários locais e intercâmbio;
- REDE INTERCÂMBIO: são os internados que estão fora da sua localidade (intercâmbio);
- REDE PRÓPRIA: existem dois cenários para este indicador, que são:
03- Internados urgência / emergência: este indicador pode ser obtido de duas formas, que são:
- Operadoras que TEM serviço de CENSO HOSPITALAR: considera o total de internados cadastrados pela equipe de Censo Hospitalar Trix e marcados como internação de urgência / emergência, independente da existência de guia de internação ou comunicado de internação;
- Operadoras que NÃO TEM o serviço de CENSO HOSPITALAR: considera o total de internados com guia de internação cadastrada e marcada como urgência / emergência (com data de internação maior igual a hoje);
Subindicadores:
-
- REDE PRÓPRIA: existem dois cenários para este indicador, que são:
- LOCAL: são os internados na rede própria da operadora, que pertencem a mesma localidade de onde está internado (ex: beneficiários com código 865 internado em rede própria na região 865), considera os beneficiários locais e intercâmbio;
- EM TRÂNSITO: são os internados na rede própria da operadora e que estão em trânsito, ou seja, beneficiários internados fora de sua região (ex: beneficiários com código 865 internados em localidade diferente da rede 865), considera os beneficiários locais e intercâmbio;
- REDE INTERCÂMBIO: são os internados em caráter de urgência / emergência que estão fora da sua localidade (intercâmbio);
- REDE PRÓPRIA: existem dois cenários para este indicador, que são:
04- Prováveis internados: este indicador pode ser obtido de duas formas, que são:
- Operadoras que TEM serviço de CENSO HOSPITALAR: considera o total de guias cadastrados pelos prestadores com data de internação maior que hoje + os comunicados de internação cadastrados pela equipe de Censo Hospitalar Trix com data de internação maior que hoje;
- Operadoras que NÃO TEM serviço de CENSO HOSPITALAR: considera o total de guias cadastrados pelos prestadores com data de internação maior que hoje;
Subindicadores:
-
- REDE PRÓPRIA: considera as guias de internação + comunicados de internação com data de internação maior que hoje, apenas de beneficiários locais;
- LOCAL: são os internados na rede própria da operadora, que pertencem a mesma localidade de onde está internado (ex: beneficiários com código 865 internado em rede própria na região 865), considera os beneficiários locais e intercâmbio;
- EM TRÂNSITO: são os internados na rede própria da operadora e que estão em trânsito, ou seja, beneficiários internados fora de sua região (ex: beneficiários com código 865 internados em localidade diferente da rede 865), considera os beneficiários locais e intercâmbio;
- REDE PRÓPRIA: considera as guias de internação + comunicados de internação com data de internação maior que hoje, apenas de beneficiários locais;
-
- REDE INTERCÂMBIO: considera as guias de internação + comunicados de internação com data de internação maior que hoje, apenas de beneficiários de intercâmbio;
05- Internações futuras: indicador obtido de duas formas, que são:
- Operadoras que TEM serviço de CENSO HOSPITALAR: considera o total de guias cadastrados pelos prestadores com data provável de internação maior que D+2, mais os comunicados de internação cadastrados pela equipe de Censo Hospitalar Trix com data de internação maior que D+2;
- Operadoras que NÃO TEM serviço de CENSO HOSPITALAR: considera o total de guias cadastrados pelos prestadores com data de internação maior que D+2;
Subindicadores:
-
- REDE PRÓPRIA: considera as guias de internação + comunicados de internação com data de internação maior que D+2, apenas de beneficiários locais;
- LOCAL: são os internados na rede própria da operadora, que pertencem a mesma localidade de onde está internado (ex: beneficiários com código 865 internado em rede própria na região 865), considera os beneficiários locais e intercâmbio;
- EM TRÂNSITO: são os internados na rede própria da operadora e que estão em trânsito, ou seja, beneficiários internados fora de sua região (ex: beneficiários com código 865 internados em localidade diferente da rede 865), considera os beneficiários locais e intercâmbio;
- REDE PRÓPRIA: considera as guias de internação + comunicados de internação com data de internação maior que D+2, apenas de beneficiários locais;
-
- REDE INTERCÂMBIO: considera as guias de internação + comunicados de internação com data de internação maior que D+2, apenas de beneficiários de intercâmbio;
06- Aguardando autorização: indicador obtido a partir das guias de internação cadastradas e ainda não autorizadas + guias de prorrogação cadastradas e ainda não autorizadas, considera os atendimentos locais + intercâmbio;
Subindicadores:
-
- REDE PRÓPRIA: considera as guias de internação + comunicados de internação dos beneficiários em prestadores na própria rede / localidade;
- LOCAL: são as guias de internação dos beneficiários na rede própria da operadora (ex: beneficiários 865 aguardando autorização para internação em rede própria na localidade 865), considera os beneficiários locais + intercâmbio;
- EM TRÂNSITO: são os internados na rede própria da operadora e que estão em trânsito (ex: beneficiários com código 865 aguardando internação em localidade diferente da rede 865), considera os beneficiários locais + intercâmbio;
- REDE PRÓPRIA: considera as guias de internação + comunicados de internação dos beneficiários em prestadores na própria rede / localidade;
-
- REDE INTERCÂMBIO: considera as guias de internação não autorizadas de beneficiários fora de sua localidade (intercâmbio);
07- Internados hoje: indicador obtido de duas maneiras, que são:
- Operadoras que TEM serviço de CENSO HOSPITALAR: considera o total de internados mapeados e cadastrados pela equipe de censo nas últimas 24h;
- Operadoras que NÃO TEM serviço de CENSO HOSPITALAR: considera o total de guias cadastradas pelos prestadores com data de internação menor igual a hoje (últimas 24h) + comunicados de internação cadastrados nas últimas 24h;
Subindicadores:
-
- REDE PRÓPRIA: considera os beneficiários internados em rede própria da operadora e na mesma localidade do seu código de beneficiário;
- LOCAL: são os beneficiários (código 865) internados na sua própria localidade / rede, considera apenas os atendimentos locais;
- EM TRÂNSITO: são os beneficiários internados fora da sua rede própria (ex: beneficiários com código 865 internados em outra localidade / rede ou cidade), considera os beneficiários locais + intercâmbio;
- REDE PRÓPRIA: considera os beneficiários internados em rede própria da operadora e na mesma localidade do seu código de beneficiário;
-
- REDE INTERCÂMBIO: considera os beneficiários internados fora da sua localidade;
08- Quantidade de internações por contrato: indicador do tipo ranking que apresenta o gráfico com os totais de internados por prestador contratado, considera internações em andamento (na data de hoje);
09- Quantidade de internações por estado: indicador do tipo ranking que apresenta o gráfico com os totais de internados por estado, considera internações em andamento (na data de hoje);
10- Quantidade de internações por tempo: indicador do tipo ranking que apresenta o gráfico com os totais de internações agrupadas por tempo de duração, considera internações em andamento (na data de hoje);
11- Botão – Pesquisa de beneficiário: fornece acesso aos filtros avançados para pesquisa de beneficiários;
12- Botão – Adicionar beneficiário internado: fornece acesso ao formulário para registro de novo internado;
13- Link – Guia de internação: fornece acesso visualização detalhada da guia de internação que deu origem ao registro;
14- Link – Nome do beneficiário: fornece acesso a visualização ao cadastro detalhado do beneficiário;
15- Botão – Ações: botão que disponibiliza acesso as ações disponíveis para a respectiva internação, que são:
- Visualizar: opção que permite acessar ;
- Incluir auditoria concorrente: opção que permite criar uma nova auditoria a partir da respectiva internação. Permite inclusive, delegar a auditoria para um auditor específico, associar a auditoria a um ou mais CID’s, classificar, definir ou alterar a frequência de visita de auditoria, marcar como urgência / emergência e categorizar a auditoria (definindo assim um formulário específico). OBS: essa opção só está disponível nas internações que ainda não tem auditoria criada;
- Atualizar internação: opção para atualizar os dados da internação. Apresenta um formulário para registro de informações como data de internação, caráter de atendimento, acomodação, indicação de recém-nascido, nº do leito, observações, CID e tipo de internação;
- Informar alta: opção para informar a alta do internado, com opção para informar o motivo da internação e data;
- Alertas: opção que apresenta os alertas gerados pelo sistema, de acordo com os critérios parametrizados. Geralmente os alertas são referente aos prazos para realização da auditoria ou ocorrência de algum item / procedimento específico na internação;
- Agendamento cirúrgico: opção que permite informar um evento cirúrgico, a partir do preenchimento de um formulário. Além dos dados do internado, do prestador, também permite informar o centro cirúrgico, sala e outros detalhes sobre o evento cirúrgico;
- Histórico de ações: opção que permite visualizar todo o histórico da internação, como a guia principal as guias complementares e ainda a data da ação e o usuário responsável;
Passo 6) De volta a lista de internações, na última coluna da lista, clique novamente no botão AÇÕES, opção VISUALIZAR;
Passo 7) Na tela de visualização da guia, na barra de ações, clique no botão INICIAR;
Passo 8) Selecione a aba correspondente a auditoria (item 6 da imagem a seguir) e realize a auditoria preenchendo o respectivo fomulário. Se for o caso, avance pelas demais abas (tipos de auditoria) de acordo com sua rotina / processo de trabalho.
NOTA: as informações inseridas nos formulários são salvas automaticamente pelo sistema, não é necessário clicar e/ou acionar nenhum opção salvar;
Veja a seguir o detalhamento dos itens numerados da interface:
01- Foto do beneficiário: apresenta a foto cadastrada pelo próprio beneficiário pelo app SAW MOBILE e/ou interface web do beneficiário;
02- Aba – Dados Gerais: seção que apresenta os dados cadastrais do beneficiário;
03- Aba – Dados de internação: seção que apresenta os dados refentes a internação. Disponibiliza link para visualização da guia a partir do campo NÚMERO DA GUIA;
04- Aba – Internação e DRG: seção que apresenta o status da internação e os dados do DRG referente a respectiva internação;
APP NSA AUDIT
Descrição: O APP NSA AUDIT foi desenvolvido para ser a ferramenta de execução de Auditoria in-loco, ou seja, no ambiente do prestador. O APP pode ser utilizado mesmo off-line, onde a sincronização acontece assim que houver conexão com internet.
Veja a seguir a visão macro do processo de ativação do APP: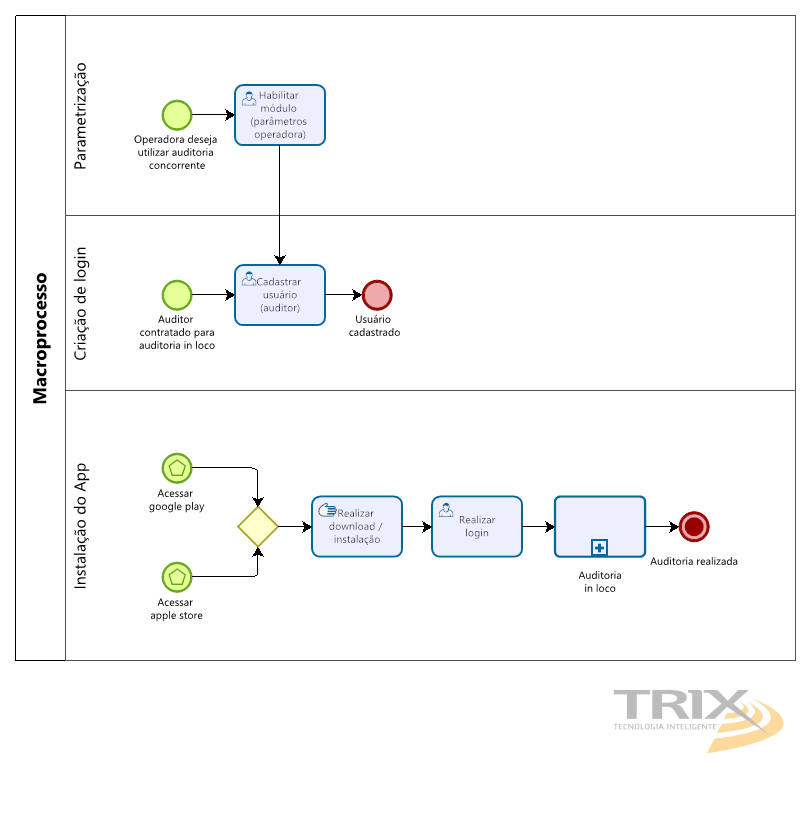
- Parametrização: etapa do processo referente disponibilização e configuração inicial do módulo de Auditoria Concorrente. Essa etapa é feita pelos usuários de perfil administrador;
- Criação de login: etapa de cadastros e definição de regras do auditor. Essa etapa é feita pelos usuários de perfil administrador;
- Instalação do APP: etapa do processo que deve ser feita pelos auditores que utilizarão o aplicativo como ferramenta de trabalho para realização das auditorias in loco. O aplicativo está disponível para download nas plataformas IOS ou ANDROID;
Definição: Para iniciar o processo de auditoria de internação é necessário que existam pacientes internados e cadastrados no módulo de censo. A visualização dos internados e das visitas pode estar vinculada a região / grupo de atendimento do auditor.
Veja a seguir a visão de Processo do APP NSA AUDIT:
Veja a seguir o passo a passo de como realizar auditoria concorrente in-loco utilizando o app NSA AUDIT:
Etapa 1 – Solicitação de login e primeiro acesso
- Solicite a criação de uma conta para o administrador;
- Efetue login;
- Navegue pela interface e descubra as funcionalidades.
Veja a seguir a apresentação da tela principal e funcionalidades disponíveis:
- Menu de configurações: Acesso as funcionalidades de sincronização de dados registrados offline, avaliação do aplicativo e sair (logout);
- Filtro de pesquisa: Acesso as opções de pesquisa avançada pelos parâmetros: por contratado, código da carteirinha, guia de internação, nome do beneficiário, prioridade e período;
- Indicador de visitas Aguardando: Apresenta o indicador de quantidade de visitas aguardando a realização da auditoria;
- Indicador de visitas Andamento: Apresenta o indicador de quantidade de visitas com auditoria em andamento;
- Lista de visitas disponíveis para o usuário: Apresenta as visitas disponíveis para o auditor (visualização padrão) ou todas as visitas de todos os auditores (visualização completa);
- Seleção de visita: Direciona o usuário para os detalhes da visita, permitindo atribuir, assumir e/ou alterar a visita.
- Nome do beneficiário: Apresenta o nome completo do beneficiário;
- Código da visita: Apresenta a chave de identificação da visita gerada;
- Data de internação: Apresenta a data de internação informada no módulo de censo;
- Data limite: Apresenta a data limite para realização da visita;
- Localização: Apresenta o nome e código do prestador onde o beneficiário está internado;
- Prioridade: Apresenta o nível de prioridade classificado pela operadora;
- Status: Apresenta o status atual da auditoria da respectiva visita. As visitas podem assumir os seguintes status:
- Aguardando – A visita assume o status aguardando logo após ser criada. Neste status a visita pode ser atribuída, assumida ou iniciada por um profissional;
- Atribuída – A visita assume esse status ao ser assumida ou atribuída por um profissional. Neste status a visita poderá ser iniciada pelo profissional responsável;
- Andamento – A visita assume esse status ao ser iniciada por um profissional. Neste status a visita poderá ser realizada ou cancelada pelo profissional responsável;
- Realizada – A visita assume esse status ao ser concluída pelo profissional responsável.
- Data início: Apresenta a data e hora de início da auditoria (acionamento do botão INICIAR);
- Data fim: Apresenta a data e hora fim da auditoria (acionamento do botão ENCERRAR);
- Tipo de auditoria: Apresenta o tipo de auditoria referente a visita (médica, enfermagem e administrativa);
- Dashboard: Menu rápido de acesso a tela inicial do aplicativo;
- Internações: Menu rápido para pesquisar internados e iniciar uma nova auditoria;
- Novo Internado: Menu rápido para cadastrar novo beneficiário internado;
Etapa 2 – Pesquisa de internados
- Na tela inicial do app, no menu de rodapé, clicar em INTERNAÇÕES;
- É possível pesquisar o beneficiário utilizando o NOME ou CÓDIGO completo. Nota: O sistema apresenta apenas internações cadastradas pelo censo;
- Também é possível pesquisar o prestador desejado para ter acesso à lista de beneficiários internados no local.
Etapa 3 – Criação de visita de auditoria
- Pesquisar internados a partir do menu de acesso rápido INTERNAÇÕES;
- Na tela de listagem de beneficiários internados, clicar no NOME DO BENEFICIÁRIO para criar uma visita / auditoria. Em seguida clicar em CONTINUAR;
- Atestar se foi criada uma auditoria / visita para o beneficiário. Nota: O status inicial da auditoria é AGUARDANDO;
Etapa 4 – Auditoria de internado (preencher formulário)
- Na tela inicial (Dashboard), clicar no internado / visita que deseja auditar;
- Clicar no botão ASSUMIR para tornar-se responsável pela visita. Nota: ao acionar esta opção o status da auditoria / visita passa a ser ATRIBUÍDO;
- Clicar no botão INICIAR para começar a auditoria / visita. Nota: ao acionar esta opção o status da auditoria / visita passa a ser ANDAMENTO;
- Realizar a auditoria preenchendo os campos do formulário conforme necessário (Veja as instruções de preenchimento);
- Clicar no botão ENCERRAR para gravar as alterações em sistema e finalizar a auditoria da visita. Nota: ao encerrar a visita o status passa a ser FINALIZADO.
Veja a seguir o vídeo demonstrativo dos passos acima:
Outras funcionalidades
AÇÕES
- Histórico de visitas;
- Anexos;
- Encaminhar auditoria;
- Visualizar atendimento e agenda de visitas;
- Frequência de visita;
- Visualizar Guia de Internação;
- Encerrar auditoria da visita;
- Registrar alta;
- Apontar internação para auditoria retrospectiva;
Campos disponíveis para preenchimento:
- Estado Atual
- Médico assistente;
- Peso;
- Altura;
- Estado Geral;
- Histórico;
- Antibioticoterapia
- Nome;
- Tipo;
- Tempo previsto em dias;
- justificativa;
- Data início;
- Data Fim;
- Adicionar;
- Avaliação das condições de mobilidade
- Tipo;
- Observação mobilidade;
- Administração de Dieta
- Tipo;
- Avaliação Estado Nutricional;
- Eliminações Fisiológicas
- Tipo;
- Oxigenoterapia
- Tipo;
- Quantidade Litros mínima;
- Data;
- Traqueostomia
- Traqueostomia/Intubação;
- Aspirações
- Aspirações;
- Lesão por pressão
- Tipo;
- Aspecto;
- Grau;
- Membro;
- Curativo;
- Descrição;
- Local do curativo;
- Material;
- Localização;
- Adicionar;
- Curativos
- Nome;
- Descrição
- Curativo;
- Data Início;
- Data Fim;
- Exames
- Exames realizados;
- Data;
- Adicionar;
- Médicos Solicitantes
- Pesquisa por nome;
- OPME
- Tipo;
- Adicionar;
- Acomodação
- Tipo;
- Número do leito;
- Data início;
- Data Fim;
- Adicionar;
- Hemoderivados
- Tipo;
- Quantidade de frascos;
- Data;
- Hemocomponente
- Tipo;
- Quantidade de frascos;
- Parecer
- Campo de texto;
- CID
- Pesquisa CID;
- Eventos Adversos
- Tipo;
Auditoria Técnica com workflow
Existem dois formatos de Auditoria Médica / Técnica disponíveis no SAW. Veja a seguir as características de cada formato:
- Auditoria por Etapas: neste formato, o fluxo de realização da auditoria pode ocorrer em até 3 etapas (auditoria administrativa, auditoria de enfermagem e auditoria médica), cada um delas pode ser habilitada individualmente, e o avanço para próxima etapa ocorre somente após o encerramento manual da etapa atual;
- Auditoria com Workflow: neste formato, o fluxo de realização da auditoria ocorre de acordo com as etapas e regras parametrizadas. Outras características deste formato está na possibilidade de encerramento tanto da auditoria quanto das etapas, de forma manual ou automática;
NOTA: Este FAQ aborda apenas o formato de Auditoria com Workflow.
A seguir, o Macroprocesso de Auditoria de Contas Médicas:
Detalhamento das etapas:
Prestador
- Envio de faturamento: etapa em que os prestadores da rede credenciada, enviam suas cobranças (faturamento eletrônico) para operadora por WS ou interface web;
Na Operadora
- Recebimento das contas pela Operadora: etapa em que contas são recebidas e processadas pelo aplicação SCE, neste momento ocorre a validação de regras, a identificação do tipo de conta e verificação de conta total ou parcial, dentre outras validações;
- Sincronização de contas no sistema de gestão: etapa em que as contas são enviadas e sincronizadas com o sistema de gestão da Operadora, atualizando a situação das auditorias;
No SAW
- Recebimento de contas no SAW: etapa em que as contas são recebidas do SCE e processadas, provocando a validação de regras e critérios para geração de auditoria, enquadramento nas categorias do workflow ou descarte da conta. As contas classificadas e enquadradas nos critérios definidos pela Operadora, dão origem a uma auditoria de conta;
- Auditoria Técnica: etapa em que as contas que deram origem a uma auditoria são submetidas ao fluxo de auditoria do workflow, aplicação de glosas automáticas e consenso, de acordo com as regras parametrizadas pela Operadora;
- Consenso: etapa em que o prestador participa do processo a aceite das glosas aplicadas. Nem todas as glosas estão sujeitas ao consenso do prestador, somente daqueles itens que estão configurados para permitir a aprovação manual do prestador;
Auditoria Técnica convencional
Criar nova auditoria
Passo 1) Acessar o menu AUDITAR → CONTAS MÉDICAS;
Passo 2) Na tela de auditoria de técnica, acesse a opção “Nova Auditoria Técnica”;
Passo 3) Na tela de cadastro de auditoria técnica, acesse a opção “Pesquisar Lote”;
Passo 4) Na janela de pesquisa de lote de faturamento, informe os filtros de pesquisa (prestador, nº do lote e/ou período) e clique no botão “Pesquisar”;
OBS: Intervalo máximo de pesquisa é de 30 dias.
Passo 5) Selecione o lote de interesse clicando na opção ![]() Visualizar guias do lote na coluna ações.
Visualizar guias do lote na coluna ações.
Passo 6) Confirme a inclusão do lote na auditoria, acessando a opção “Incluir Lote em Auditoria” ou, caso tenha interesse acesse a opção ![]() Visualizar guias vinculadas;
Visualizar guias vinculadas;
Passo 7) Atestar se os dados do lote estão corretos e confirmar a operação clicando no botão “Cadastrar” .
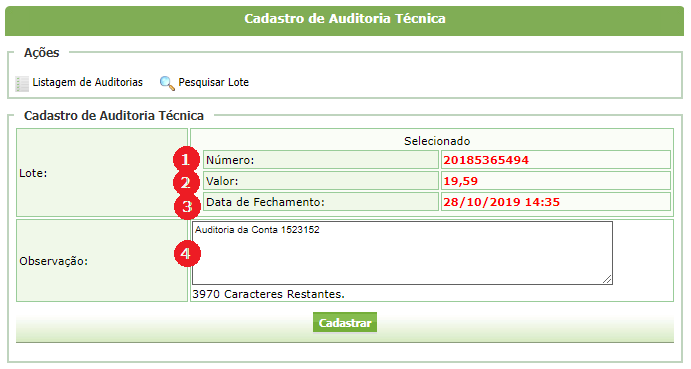 Figura 3: Tela de cadastro de auditoria técnica.
Figura 3: Tela de cadastro de auditoria técnica.
Veja a seguir, o detalhamento dos campos numerados da figura acima:
1) Número do lote: apresenta o número do lote (sequencial gerado pelo SAW ou informado manualmente) selecionado para a auditoria;
2) Valor: apresenta o valor do lote, considerando a soma de todas as guias contidas e selecionadas;
3) Data de fechamento
apresenta a data e hora de fechamento do lote.
4) Observação
Campo opcional para preenchimento de informações referente ao lote / auditoria, permite até 3995 caracteres. O conteúdo da observação poderá ser visualizado a qualquer momento a partir do respectivo lote / auditoria.
Passo 1) Acesse o menu AUDITAR → CONTAS MÉDICAS;
Passo 2) Na tela auditoria técnica, na listagem de auditorias (com status EM AUDITORIA MÉDICA ou EM AUDITORIA ADMINISTRATIVA ou EM AUDITORIA DE ENFERMAGEM) clique no botão ![]() Editar Auditoria Técnica;
Editar Auditoria Técnica;
Veja a seguir o detalhamento dos campos numerados e das áreas em destaque na figura 5:
1) Situação: filtro de pesquisa que permite localizar as auditorias pelo seus status.
OBS: as auditorias podem estar, dependendo da parametrização, na situação EM AUDITORIA ADMINISTRATIVA, EM AUDITORIA MÉDICA ou EM AUDITORIA DE ENFERMAGEM.
2) Editar auditoria técnica: ação que permite editar a auditoria;
Passo 3) Na tela de edição de auditoria técnica, clique no botão ![]() Auditar na coluna ações, conforme pode ser observado em destaque na imagem 7 a seguir;
Auditar na coluna ações, conforme pode ser observado em destaque na imagem 7 a seguir;
Veja a seguir o detalhamento dos campos numerados e das áreas em destaque na figura 6:
1) Ações: área de ações disponíveis para a auditoria;
2) Dados da auditoria técnica: apresenta os dados de identificação e resumo sobre a auditoria técnica;
3) Dados do lote de faturamento: apresenta os dados de identificação e resumo sobre o lote de faturamento;
4) Ações disponíveis na guia / conta: apresenta os ícones de acesso as ações disponíveis para a guia;
5) Legenda situação da auditoria: apresenta ícones que permitem visualizar a situação da auditoria para a respectiva guia, inclusive o nome do auditor responsável;
Passo 4) Na tela de Auditoria Técnica, na seção Guias do Beneficiário, acesse a opção “Guia do Prestador” para expandir o detalhamento da conta (guia) e ter acesso as ações disponíveis para os serviços (itens e procedimentos) contidos na guia;
Veja a seguir o detalhamento dos campos numerados e das áreas em destaque na figura acima:
1) Abas de navegação na conta: permite visualizar o conteúdo da conta / guia de forma segmentada (por tipo de item);
2) Dados conta / lote: apresenta um resumo do lote / conta, contendo os dados de:
-
número do lote;
-
tipo de guia;
-
valor do lote;
-
data de criação do lote;
-
prestador;
-
beneficiário;
-
auditor responsável;
-
regras de auditoria de enfermagem;
-
regras de auditoria médica.
3) Atualizar auditoria (valores): funcionalidade que permite atualizar os valores auditados / glosados; também apresenta mensagem de instrução sobre ao funcionamento do recurso;
4) Agrupamento e status da guia: permite alternar entre o modo expandido / recolhido, apresentando ou ocultando os serviços / procedimentos que compõe a guia; apresenta também ícones com legendas sobre o status da auditoria na respectiva guia;
5) Pesquisa de guia vinculada (guia principal): funcionalidade que permite pesquisar (quando houver) a guia principal que deu origem a respectiva conta;
6) Dados da guia: permite visualizar os dados de identificação e resumo da conta:
-
Código / vínculo com a conta principal;
-
Data e hora da internação (guia principal);
-
Data e hora saída internação (guia principal);
-
Contratado (prestador executante);
-
Rede (tipo de rede de atendimento);
-
Período de faturamento;
-
Tipo de internação (urgência e/ou emergência);
-
Tipo de faturamento;
Tipo de internação:
7) Ações da guia: apresenta o conjunto de ações / funcionalidades disponíveis para a respectiva guia;
-
Abrir guia: permite abrir a guia TISS referente a conta;
-
Guias vinculadas: permite pesquisar e acessar as guias vinculadas, ou seja, as demais contas que compõe a cobrança e/ou a guia principal;
-
Marcar como auditada: permite marcar as guias, consequentemente todos os serviços da mesma, como auditados;
-
Marcar como não auditada: permite marcar as guias, consequentemente todos os serviços da mesma, como não auditados;
- Glosar guia: permite aplicar uma glosa referente a guia como um todo;
- Excluir glosas da guia: permite remover / excluir todas as glosas da guia;
-
Visitas: permite pesquisar as visitas feitas pelos auditores na fase de auditoria concorrente e visualizar o itens glosados;
- Anexo / download arquivo: permite anexar arquivos a guia e definir a permissão (prestador e/ou analista) de visualização para os mesmos;
8) Auditorias realizadas: apresenta ícone com nome, login e tipo do auditor que já realizou a auditoria na guia / item;
Passo 5) Clique no botão ![]() Glosar no caso de item ainda não auditado, ou,
Glosar no caso de item ainda não auditado, ou, ![]() Alterar Glosa em caso de item já auditados, na coluna ações, conforme pode ser observado na figura 7;
Alterar Glosa em caso de item já auditados, na coluna ações, conforme pode ser observado na figura 7;
Passo 6) Registre as glosas (definindo ou alterando os valores, quantidades ou porcentagem do serviço);
Veja a seguir o detalhamento dos campos numerados e das áreas em destaque na figura 8:
Ações: apresenta os ícones de acesso as funcionalidades disponíveis para a glosa:
-
Gravar: permite salvar as alterações (glosas) registradas
-
Alterar serviço: permite alterar o serviço apresentado originalmente na conta;
-
Incluir serviço: permite adicionar um novo serviço vinculado ao serviço apresentado originalmente na conta;
-
Cancelar inclusão ou alteração: permite desfazer / remover o item de serviço adicionar ou alterado.
-
Novo valor: permite definir um novo valor unitário para o serviço;
-
Glosa valor unitário: permite aplicar um valor de glosa unitário, ou seja, definir um novo valor unitário para o item cobrado;
Glosa quantidade: permite aplicar uma glosa na quantidade total de serviços cobrados.
OBS 1: o sistema permite a aplicação de glosas de forma combinada, ou seja, é possível glosar o valor unitário ao mesmo tempo que é aplicado uma glosa da quantidade cobrada. Ao aplicar a glosa os valores são automaticamente recalculados, porém para efetivar sua aplicação, necessário acesse a ação GRAVAR.
OBS 2: existem outros tipos de glosa, como por exemplo:
glosa de honorário, neste caso o tipo da glosa deve ser selecionado dentre uma lista de opções, conforme exemplo apresentado na imagem a seguir; ou
glosa por percentual, neste caso a glosa pode ser aplicada por percentual, conforme exemplo apresentado na imagem a seguir:
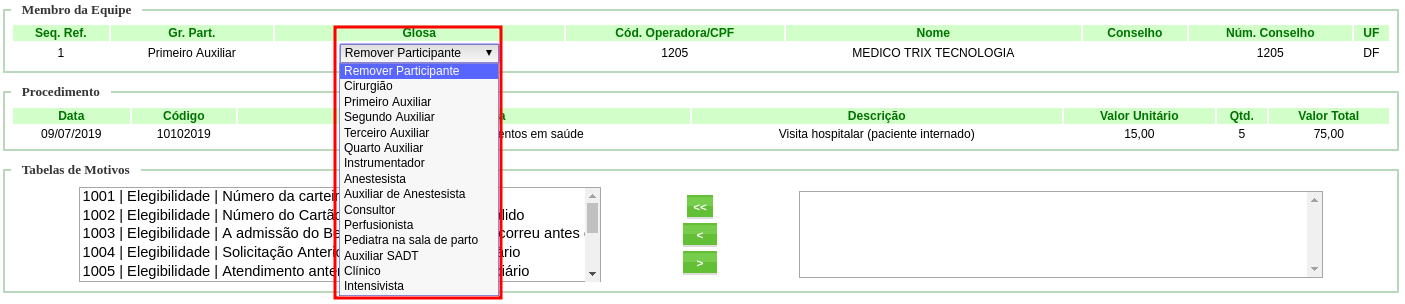

Passo 7) Ainda na tela de registro da glosa, clique na ação![]() ;
;
Passo 8) De volta a tela de auditoria, na seção dados da conta, clique na opção ![]() para atualizar os dados da conta;
para atualizar os dados da conta;
Passo 1) Acesse o menu AUDITAR → CONTAS MÉDICAS.
Passo 2) Na tela de auditoria técnica, clique no botão ![]() Editar Auditoria Técnica.
Editar Auditoria Técnica.
Passo 3) Na tela de edição de auditoria técnica, clique no botão ![]() Auditar na coluna ações.
Auditar na coluna ações.
Passo 4) Clique na guia do prestador.
Passo 5) Clique no botão ![]() Glosar na coluna ações
Glosar na coluna ações
Passo 6) Clique na opção “Marcar como auditada” a aba Conta geral, caso a auditoria não tenha pendências.
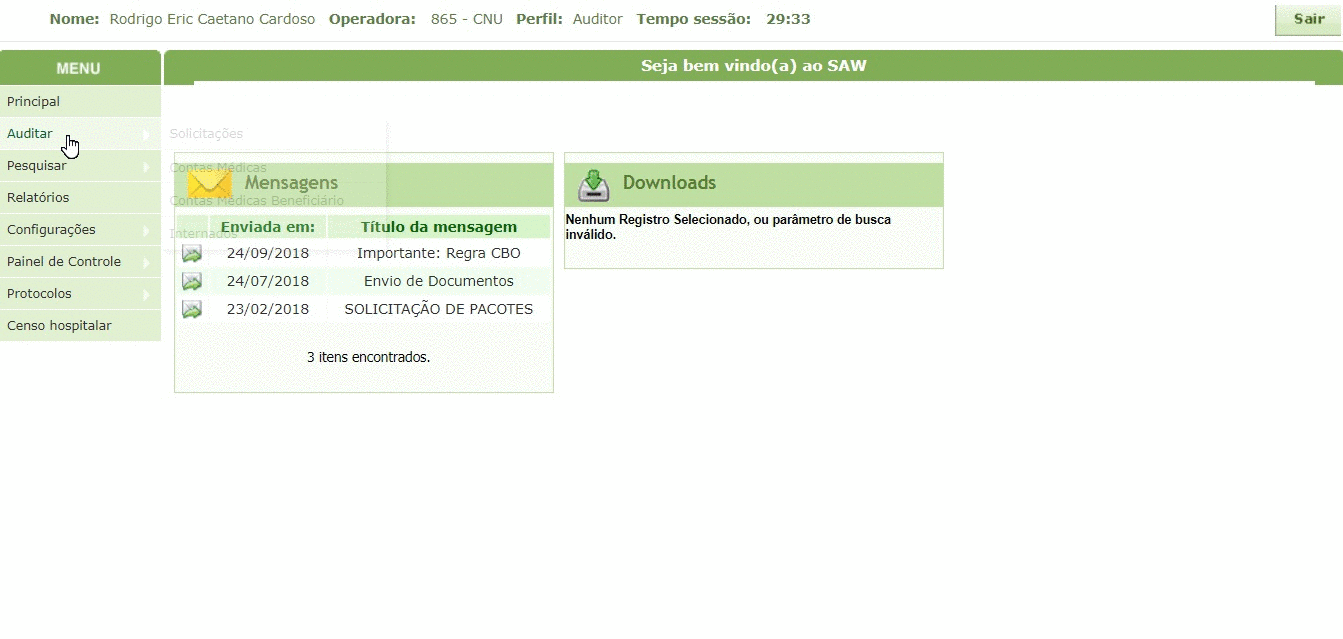
Passo 1) Acesse o menu AUDITAR → CONTAS MÉDICAS.
Passo 2) Na tela de auditoria técnica Clique no botão ![]() Editar Auditoria Técnica;
Editar Auditoria Técnica;
Passo 3) Clique na opção “Marcar todas as guias auditadas”;
Passo 4) Clique no botão “OK” na tela superior do navegador para confirmar a operação.
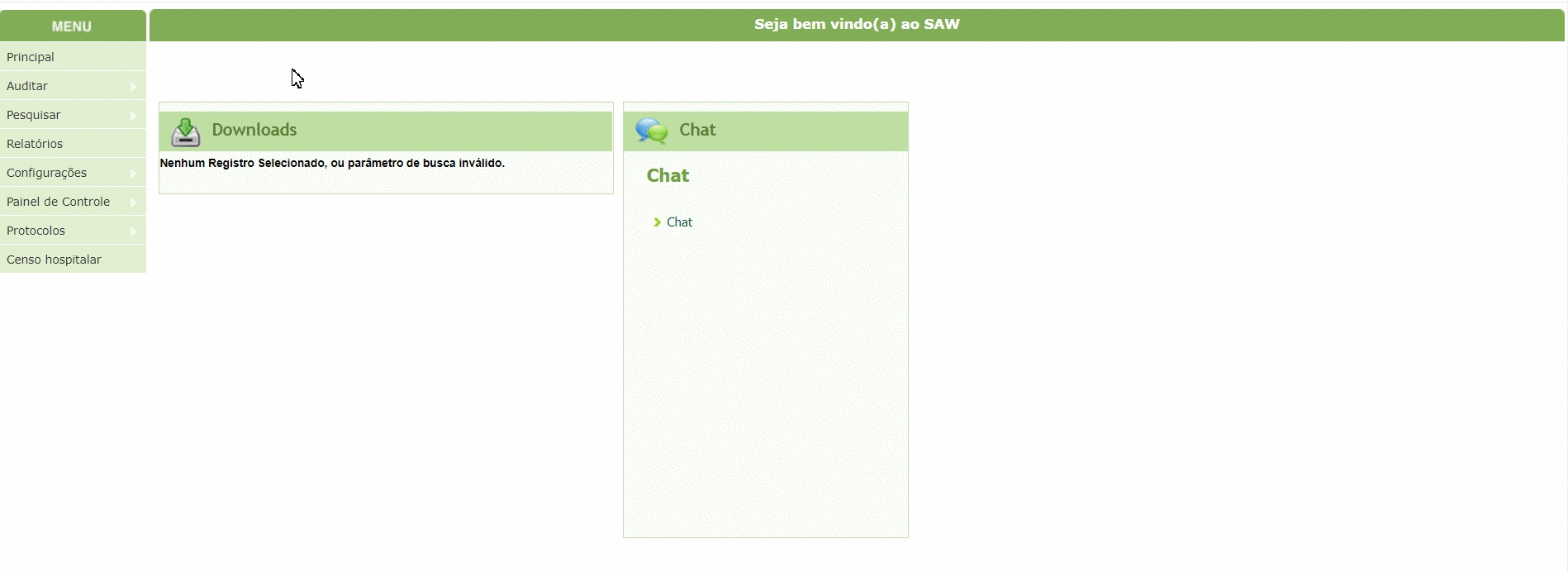
Passo 1) Acesse o menu AUDITAR → CONTAS MÉDICAS;
Passo 2) Na tela de auditoria técnica, clique na opção ![]() ;
;
Passo 3) Clique no botão![]() Auditar na coluna ações;
Auditar na coluna ações;
Passo 4) Clique na guia do prestador.
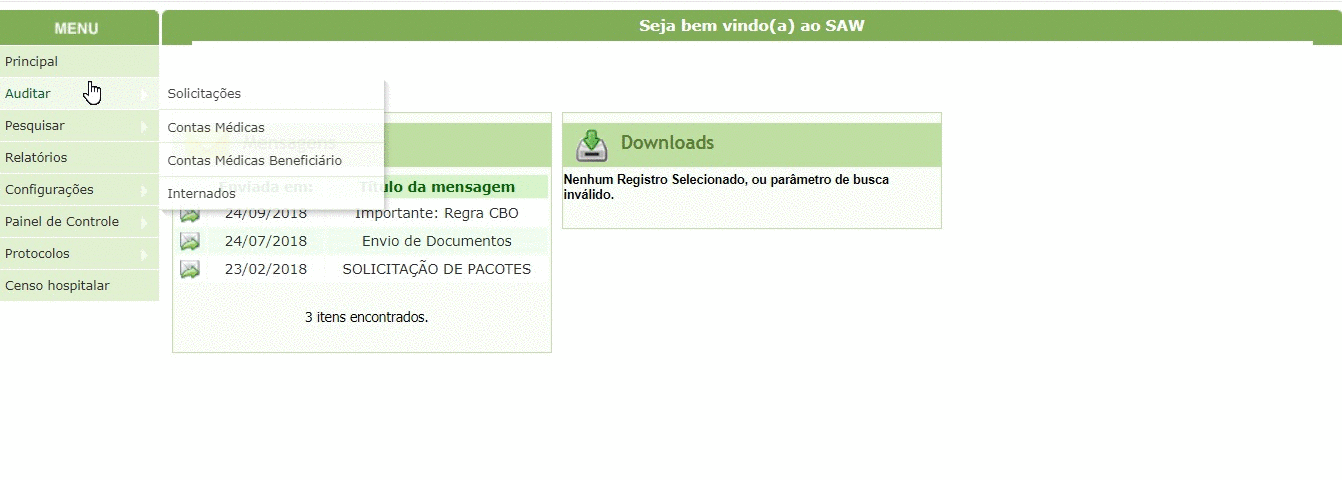
Passo 1) Acesse o menu AUDITAR → CONTAS MÉDICAS.
Passo 2) Na tela de auditoria técnica, clique no botão ![]() Editar Auditoria Técnica.
Editar Auditoria Técnica.
Passo 3) Clique na opção ![]()
Passo 4) Clique na opção ![]()
Passo 5) Preencha a mensagem.
Passo 6) Clique no botão ![]()
Passo 1) Acesse o menu AUDITAR → CONTAS MÉDICAS.
Passo 2) Na tela de auditoria técnica, clique no botão” ![]() ” Editar Auditoria Técnica.
” Editar Auditoria Técnica.
Passo 3) Clique no botão”![]() “Visualizar Histórico.
“Visualizar Histórico.
Passo 1) Acesse o menu AUDITAR → CONTAS MÉDICAS.
Passo 2) Na tela de auditoria técnica, Clique no botão “![]() ” Excluir Auditoria Técnica.
” Excluir Auditoria Técnica.
Passo 1) Acesse o menu AUDITAR → CONTAS MÉDICAS.
Passo 2) Na tela auditoria técnica, clique na opção” ![]() ”.
”.
Passo 1) Acesse o menu AUDITAR → CONTAS MÉDICAS.
Passo 2) Na tela de auditoria técnica, clique no botão”![]() “ Editar Auditoria Técnica.
“ Editar Auditoria Técnica.
Passo 3) Clique no botão “ ![]() “ Gerar folha de rosto.
“ Gerar folha de rosto.
Passo 1) Acesse o menu AUDITAR → CONTAS MÉDICAS.
Passo 2) Na tela de auditoria técnica, clique no botão “ ![]() “Editar Auditoria Técnica.
“Editar Auditoria Técnica.
Passo 3) Clique na opção “![]() ”.
”.
Passo 1) Acesse o menu AUDITAR → CONTAS MÉDICAS.
Passo 2) Na tela auditoria técnica, clique no botão ” ![]() “Editar Auditoria Técnica.
“Editar Auditoria Técnica.
Passo 3) Na tela edição de auditoria técnica, clique no botão”![]() ” Auditar na coluna ações.
” Auditar na coluna ações.
Passo 4) Clique na opção “![]() ”.
”.
Passo 5) Clique no botão “ ![]()
![]() “ Alterar Glosa.
“ Alterar Glosa.
Passo 1) Acesse o menu AUDITAR → CONTAS MÉDICAS.
Passo 2) Na tela auditoria técnica, clique no botão ”![]() “ Editar Auditoria Técnica.
“ Editar Auditoria Técnica.
Passo 3) Na tela auditoria técnica, clique no botão”![]() ” Auditar na coluna ações.
” Auditar na coluna ações.
Passo 4) Clique na opção “![]() ”.
”.
Passo 5) Clique no botão “![]() ” Visualizar Histórico do Item.
” Visualizar Histórico do Item.
Status de auditorias
| Status | Descrição |
| Em auditoria administrativa |
Significa que a conta / auditoria está na fase 1 – auditoria administrativa. Esse status só ocorre, caso respectivo local de atendimento esteja configurado para obrigar a execução de auditoria administrativa nas suas contas. |
|
Em auditoria de enfermagem |
Significa que a conta / auditoria está na fase 2 – auditoria de enfermagem. Esse status só ocorre, caso respectivo local de atendimento esteja configurado para obrigar a execução de auditoria de enfermagem nas suas contas. |
|
Em auditoria médica |
Significa que a conta / auditoria está na fase 3 – auditoria médica. Esse status só ocorre, caso respectivo local de atendimento esteja configurado para obrigar a execução de auditoria médica nas suas contas. |
|
Pendente de aprovação guia |
Significa que a auditoria (de qualquer fase) foi encerrada pelo auditor, e ainda não foi confirmada pelo prestador. |
|
Aguardando resposta de contestação |
Significa que a auditoria (de qualquer fase) foi encerrada pelo auditor, com contestação, e ainda não foi respondida (glosas acatadas ou rejeitas) pelo prestador. |
Status das contas / guias em auditoria
| Status | Descrição |
|
Em auditoria |
a guia ainda não foi auditada |
|
Encerrada |
a auditoria da guia foi concluída (marcada como auditoria concluída). |
|
Removida |
a guia foi removida do lote / auditoria. |
|
Pendente |
a auditoria da guia foi iniciada mas não foi marcada como concluída. |
|
Aguardando resposta de contestação Médica |
a auditoria da guia foi concluída com contestação e ainda foi respondida (contestação acatada ou rejeitada) pelo prestador. |
Notas:
- O relatório de intercâmbio é uma funcionalidade criada para facilitar a geração dos indicadores de auditoria técnica de contas referente aos atendimentos de intercâmbio;
- O preenchimento/complemento do relatório de intercâmbio é condicional para encerrar a auditoria da conta (guia);
- O preenchimento do relatório de intercâmbio pode ser feito pelos auditores médico e/ou enfermeiros, contudo, o encerramento da auditoria só pode ser feito pelo auditor médico, vinculando automaticamente o carimbo e assinatura previamente cadastrados;
- A obrigatoriedade do preenchimento do relatório de intercâmbio é definida por parâmetro pelo administrador do sistema;
- A edição e alteração pode acontecer durante todo o processo de auditoria, uma vez encerrada a auditoria não é mais possível alterar;
Veja a seguir a visão de processo:
Veja a seguir o passo a passo para geração do relatório de intercâmbio:
Passo 1. Acessar o menu AUDITAR – CONTAS MÉDICAS;
Passo 2. Na listagem de auditorias clicar na ação EDITAR CONTAS MÉDICAS;
Passo 3. Na tela de EDIÇÃO DE CONTAS MÉDICAS clicar na ação RELATÓRIO DE INTERCÂMBIO;
Passo 4. Complementar o preenchimento do relatório de intercâmbio e clicar em GRAVAR, conforme pode ser observado na imagem a seguir.
Descrição dos campos:
Ações:
- Gravar: Permite o usuário gravar o relatório de intercâmbio;
- Guia Resumo: Permite o usuário acessar a guia de resumo de Internação vinculada ao relatório de intercâmbio;
- Alterar: Permite o usuário confirmar as alterações feitas no relatório de intercâmbio;
- Imprimir: Permite o usuário Imprimir o relatório de Intercambio;
- Recarregar: Permite o usuário recarregar a pagina.
1 – Conta Parcial: Preenchido automaticamente com as informações da conta;
2 – Fatura: Preenchimento automático, caso a cobrança tenha sido realizada pelo modulo de faturas;
3 – Período: Preenchido automaticamente com a informação do período da conta;
4 – Lote: Preenchido automaticamente com as informações da guia de cobrança;
5 – Prestador: Preenchido automaticamente com as informações do prestador da conta;
6 – Tratamento: Preenchido automaticamente com as informações da autorização do campo “Tipo de Internação”, deverá retornar se for “Clínica”, “Cirúrgica”, “Obstétrica”, “Pediátrica” ou “Psiquiátrica”.
7 – Cid-10 Primários e Secundários: Preenchido automaticamente com as informações dos Cids, cobrados na conta;
8 – Internação: Preenchimento automático, informa o tipo de internação (eletivo ou urgência/emergência).
9 – Confirmado: Campo de preenchimento automático, conforme regras da operadora, apresenta as opções a serem selecionadas, “Anátomo Patológico”, “Exames Complementares” e/ou “Dados Clínicos/Exame Físico”;
10 – Nome paciente: Campo preenchido automaticamente com as informações do cadastro do beneficiário;
11 – Nr G.I.H.: Campo de preenchimento automático com as informações da conta;
12 – Código do Beneficiário: Campo preenchido automaticamente com as informações do cadastro do beneficiário;
13 – Idade: Campo preenchido automaticamente com as informações do cadastro do beneficiário;
14 – Sexo: Campo preenchido automaticamente com as informações do cadastro do beneficiário.
15 – Data/Hora da Internação: Campo de preenchimento automático e obrigatório, caso tenha a informação do comunicado de Internação e Alta no SAW, caso não tenha, será apresentado em branco permitindo a alteração;
16 – Data/Hora da Alta: Campo de preenchimento automático e obrigatório que trás a informação do Comunicado de Internação e Alta do SAW, se houver. Caso não tenha a informação, o campo vem em branco e permite alteração;
17 – Códigos de procedimentos terapêuticos ou cirúrgicos autorizados: Campo preenchido automaticamente, com os códigos dos procedimentos da aba de honorários, se não houver dados permite alteração;
18 – Descrições procedimentos: Campo preenchido automaticamente, com a descrições dos procedimentos da aba de honorários, se não houver dados permite alteração;
19 – Datas das realizações: Campo com a informação da cobrança, caso o procedimento seja informado automaticamente. Caso não tenha a informação o campo permite alteração.
20 – Procedimento principal realizado foi o autorizado?: Campo de preenchimento automaticamente com os procedimentos do “Grupo Estatístico” HNN ou HON de maior valor calculado, com a opção “SIM” selecionada. Caso não tenha um procedimento nestas condições o sistema deverá retornar esse campo com a funcionalidade “NÃO” habilitada e permite alteração;
21 – Houve mudança de procedimento durante o atendimento?: Campo preenchido por padrão como “NÃO”. Caso selecionada a funcionalidade “SIM” é obrigatório o preenchimento da Descrição/Justificativa e da Data/Tempo Cirúrgico e permite alteração;
22 – Quimioterápico foi liberado diferente do utilizado?: Campo preenchido por padrão com “NÃO”. Caso selecionada a funcionalidade “SIM” é obrigatório o preenchimento da Descrição/Justificativa e da Data/Tempo Cirúrgico e permite alteração;
23 – Alterações de tratamento cirúrgico por adição de procedimento?: Campo preenchido por padrão como “NÃO”. Caso selecionada a funcionalidade “SIM” é obrigatório o preenchimento da Descrição/Justificativa e da Data/Tempo Cirúrgico e permite alteração;
24 – Alterações de tratamento cirúrgico por exclusão de procedimento?: Campo preenchido por padrão como “NÃO”. Caso selecionada a funcionalidade “SIM” é obrigatório o preenchimento da Descrição/Justificativa e da Data/Tempo Cirúrgico e permite alteração;
25 – Alterações de tratamento cirúrgico por modificação de técnica?: Campo preenchido por padrão como “NÃO”. Caso selecionada a funcionalidade “SIM” é obrigatório o preenchimento da Descrição/Justificativa e da Data/Tempo Cirúrgico e permite alteração;
26 – Alterações de tratamento cirúrgico por adição de OPME?: Campo preenchido por padrão como “NÃO”. Caso selecionada a funcionalidade “SIM” é obrigatório o preenchimento da Descrição/Justificativa e da Data/Tempo Cirúrgico e permite alteração;
27 – Alterações de tratamento cirúrgico por exclusão de OPME?: Campo preenchido por padrão como “NÃO”. Caso selecionada a funcionalidade “SIM” é obrigatório o preenchimento da Descrição/Justificativa e da Data/Tempo Cirúrgico e permite alteração.
28 – Indicação de Internação: Campo de preenchimento automático, deverá apresentar a informação do campo CID-10 principal e descrição, é permitido alteração;
29 – Evolução Clínica: Campo de preenchimento automático e obrigatório, deverá apresentar as informações do campo “Indicação Clínica” da autorização, é permitido alteração e a possibilidade de inclusão;
Justificativa para utilização de leito de alto custo, UTI, isolamento, longa permanência: Campo de preenchimento automático e obrigatório, deverá apresentar:
30 – Códigos: Campo destinado à códigos de diária(s);
31 – Descrição: Campo de descrição do tipo de diária utilizado;
32 – Período: Campo do período de utilização da(s) diária(s);
33 – Justificativa: Campo de justificativa do tipo de diária;
34 – Histórico e Resumo Clínico: Campo obrigatório, destina-se a descrever informações clínicas do beneficiário;
35 – Não se aplica: Selecione esta opção para informar que o campo correspondente não se aplica ao relatório.
36 – Antibióticos (avaliação CCIH?): Campo de preenchimento manual, para o preenchimento automático a operadora deverá solicitar para a equipe de conectividade(através do Suporte da Trix Tecnologia) a integração com o sistema de gestão da operadora;
37 – Antifúngicos (avaliação CCIH?): Campo de preenchimento manual, para o preenchimento automático a operadora deverá solicitar para a equipe de conectividade(através do Suporte da Trix Tecnologia) a integração com o sistema de gestão da operadora;
38 – Imunobiológicos: Campo de preenchimento manual, para o preenchimento automático a operadora deverá solicitar para a equipe de conectividade(através do Suporte da Trix Tecnologia) a integração com o sistema de gestão da operadora;
39 – Sangue e derivados: Campo de preenchimento manual, para o preenchimento automático a operadora deverá solicitar para a equipe de conectividade(através do Suporte da Trix Tecnologia) a integração com o sistema de gestão da operadora;
40 – OPME (correlacionar com procedimentos): Campo de preenchimento manual, para o preenchimento automático a operadora deverá solicitar para a equipe de conectividade(através do Suporte da Trix Tecnologia) a integração com o sistema de gestão da operadora;
41 – Nutrição (correlacionar com procedimentos): Campo de preenchimento manual, para o preenchimento automático a operadora deverá solicitar para a equipe de conectividade(através do Suporte da Trix Tecnologia) a integração com o sistema de gestão da operadora;
42 – Terapia renal substitutiva: Campo de preenchimento manual, para o preenchimento automático a operadora deverá solicitar para a equipe de conectividade(através do Suporte da Trix Tecnologia) a integração com o sistema de gestão da operadora;
43 – Curativos especiais (descrição das lesões): Campo de preenchimento manual, para o preenchimento automático a operadora deverá solicitar para a equipe de conectividade(através do Suporte da Trix Tecnologia) a integração com o sistema de gestão da operadora;
44 – Gasoterapia: Campo de preenchimento manual, para o preenchimento automático a operadora deverá solicitar para a equipe de conectividade(através do Suporte da Trix Tecnologia) a integração com o sistema de gestão da operadora;
45 – Anatomopatológico: Campo de preenchimento manual, para o preenchimento automático a operadora deverá solicitar para a equipe de conectividade(através do Suporte da Trix Tecnologia) a integração com o sistema de gestão da operadora;
46 – O2 hiperbárico: Campo de preenchimento manual, para o preenchimento automático a operadora deverá solicitar para a equipe de conectividade(através do Suporte da Trix Tecnologia) a integração com o sistema de gestão da operadora;
47 – Ações de auditorias já executadas: Mensagem Padrão, “Cobrança com adequação”. Campo disponível para edição;