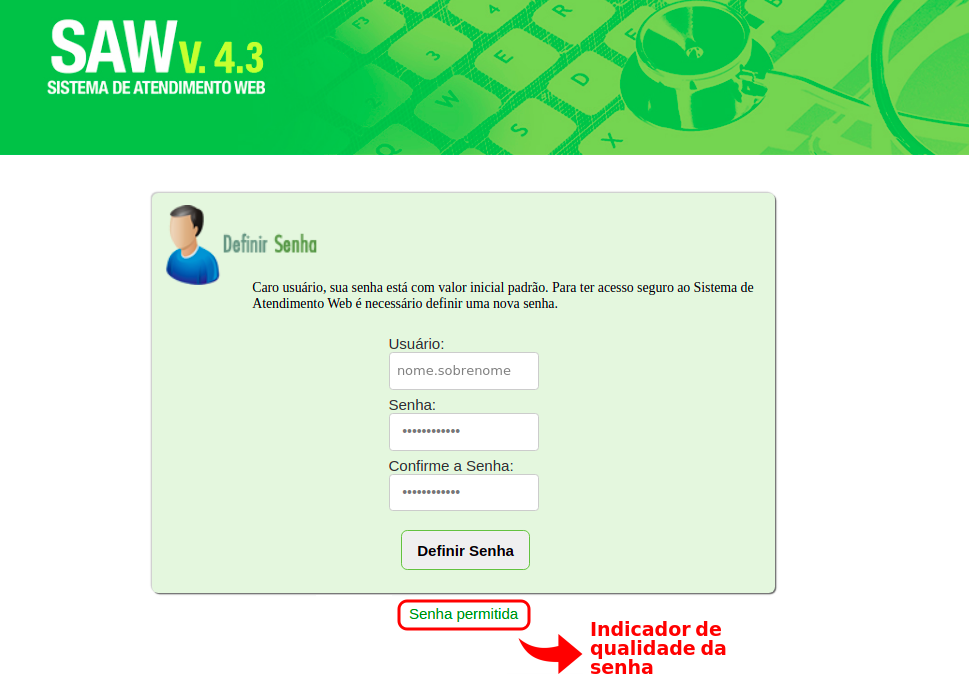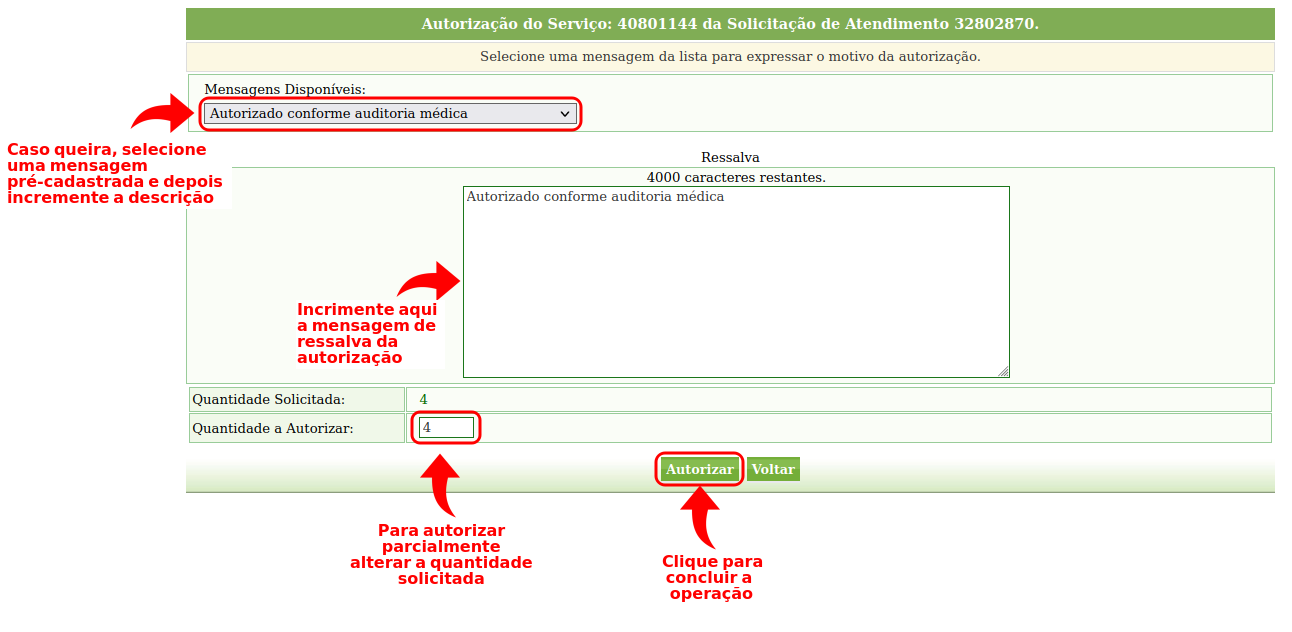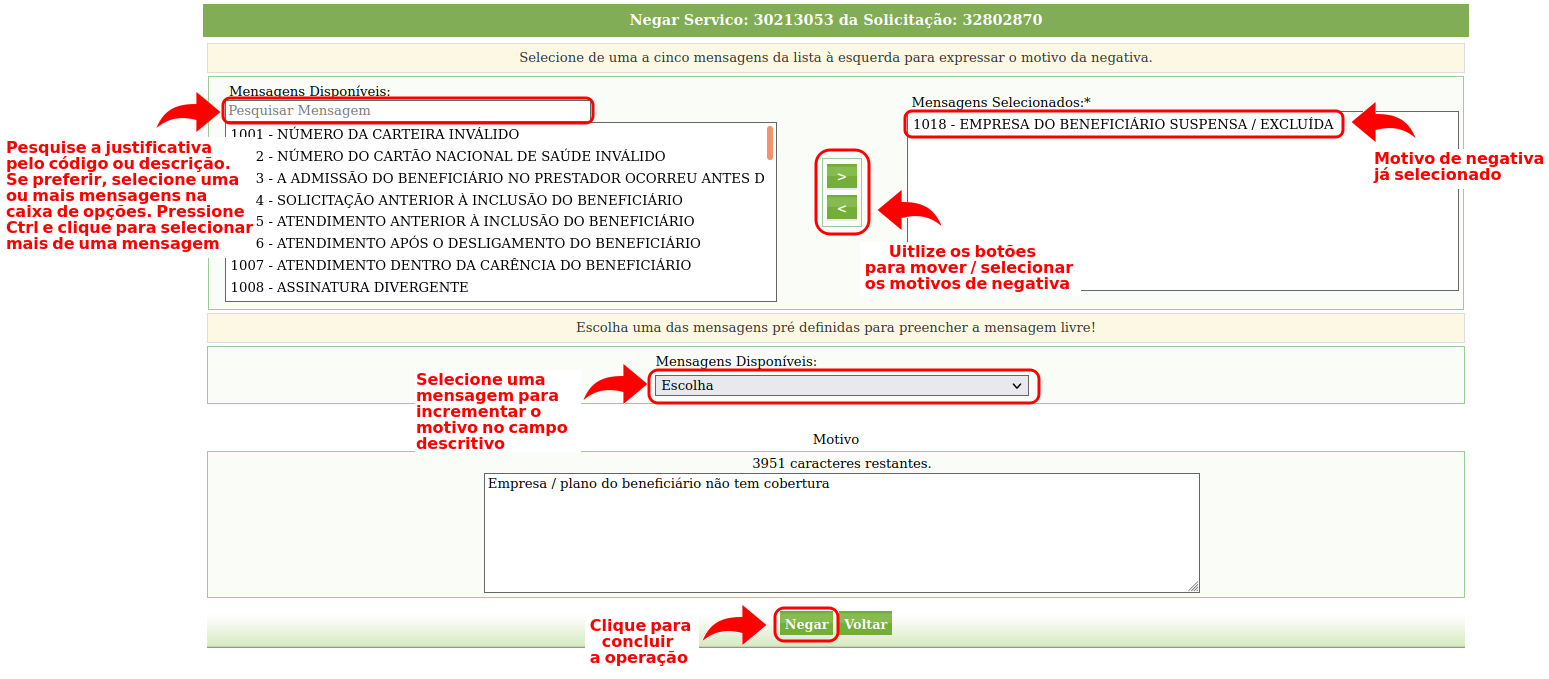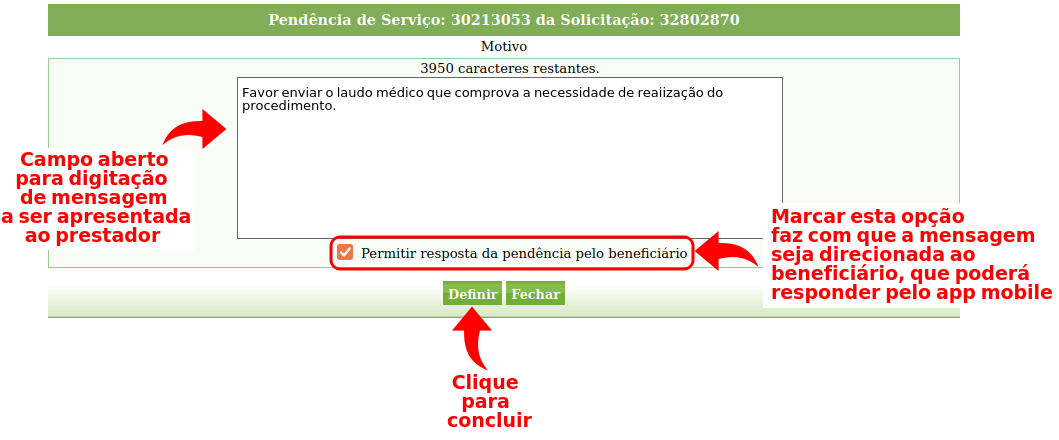Módulos
Auditoria de autorizações
NOTA: A criação de novas contas é feita pelo administrador, quando necessário entre em contato com a operadora e solicite a criação do seu login. As contas recém criadas recebem uma senha padrão que deve ser redefinida no primeiro acesso.
Veja a seguir o passo a passo de como realizar o primeiro acesso:- Passo 1) Acessar o endereço https://saw.trixti.com.br;
- Passo 2) Informar o login e a senha do primeiro acesso;
- Passo 3) No tela de redefinição de senha, informar a nova senha (que deve ser uma senha forte com 8 dígitos, uso de caracteres em caixa alta e caixa baixa e de números ou caracteres especiais) e clique em DEFINIR SENHA;
- Passo 4) Em seguida, de volta a tela inicial do sistema, efetuar o login utilizando a nova senha;
- Passo 5) Aceitar todos termos de uso e políticas;
- Passo 6) Atestar a tela inicial do sistema, os menus e a área de mensagens e download;
A participação do especialista na auditoria de autorizações é acionada pelo auditor da operadora, que, durante o processo de auditoria pode ou não solicitar o parecer do especialista quanto aos procedimentos solicitados. Daí em diante, os usuários de perfil especialista devem acessar a plataforma SAW, monitorar as solicitações e emitir seu parecer.
NOTA: os privilégios de acesso do especialista são definidos pelo administrador, é essencial que especialista tenha permissão para visualizar e auditar as solicitações. Também é necessário que o especialista esteja associado a um especialidade, o que restringe seu acesso somente aos autorizações da respectiva especialidade.
Veja a seguir o passo a passo de como o especialista utiliza o SAW para acompanhar as solicitações de autorização e emitir seu parecer:
- Passo 1) Acessar o menu AUDITAR – SOLICITAÇÕES;
- Passo 2) Na tela de pesquisa, selecionar o status NO ESPECIALISTA e clicar em PESQUISAR. Se preferir não utilize filtro de pesquisa;
- Passo 3) Na lista apresentada como resultado da pesquisa, clicar na ação AUDITORIA DE SERVIÇOS;
- Passo 4) Para AUTORIZAR os serviços, na tela de auditoria, na seção SERVIÇOS, onde houver itens com status NEGADOS ou EM AUDITORIA, acione a opção AUTORIZAR;

Tela de auditoria, em destaque as informações e funcionalidades mais relevantes para o especialista.
- Passo 5) Na janela de autorização dos serviços / procedimentos, selecionar uma opção no campo MENSAGENS DISPONÍVEIS ou preencher a mensagem de RESSALVA, definir a QUANTIDADE A AUTORIZAR e clique em AUTORIZAR para concluir a operação;
NOTA: para autorizar e/ou negar parcialmente os serviços, utilize a opção autorizar e altera a quantidade solicitada.
- Passo 6) De volta a tela de auditoria, atestar se o serviço / procedimento está com o status AUTORIZADO ou AUTORIZADO PARCIAL, de acordo com a ação realizada;
- Passo 7) Para NEGAR os serviços, na tela de auditoria, na seção SERVIÇOS, onde houver itens com status NEGADOS ou EM AUDITORIA, acione a opção NEGAR;
- Passo 8) Na janela de negativa, selecione um ou mais motivos e clique em NEGAR;
- Passo 9) De volta a tela de auditoria, atestar se o serviço / procedimento está com o status NEGADO;
- Passo 10) Para definir uma PENDÊNCIA nos serviços, na tela de auditoria, na seção SERVIÇOS, em qualquer um dos itens, acione a opção DEFINIR PENDÊNCIA PARA O SERVIÇO;
- Passo 11) Na janela de definição de pendência, selecione um ou mais motivos e clique em NEGAR;