Módulos
Segurança e acesso
Nota: o endereço de acesso ao J4CALL é informado ao administrador do sistema. Em caso de dúvida entre em contato.
Passo 1) Tire o telefone do gancho e digite 30, aguarde na linha até ser solicitada a matrícula / código do atendente;

Telefone IP CISCO homologado para uso com J4CALL, em destaque as teclas 3 e 0, utilizadas para geração do código de confirmação.
Passo 3) Aguarde no telefone até ser gerado e informado o código de confirmação de 3 dígitos;
Passo 4) Na tela de login do J4CALL, informe o código de 3 dígitos no campo Código de Confirmação e clique no botão entrar;
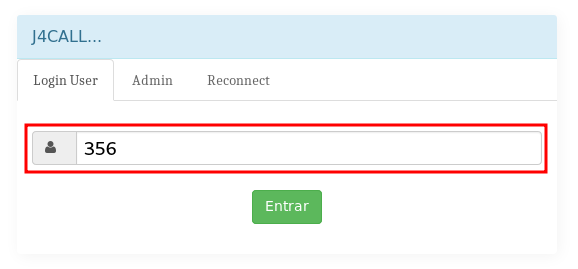
Tela inicial do J4CALL, em destaque o campo código de confirmação.
Player
Nota: o player é a tela principal do atendente, a partir dessa interface é possível executar todo o processo de atendimento, inclusive direcionamento de ligações e abertura de chamados.
Passo 1) Acessar o menu Player:
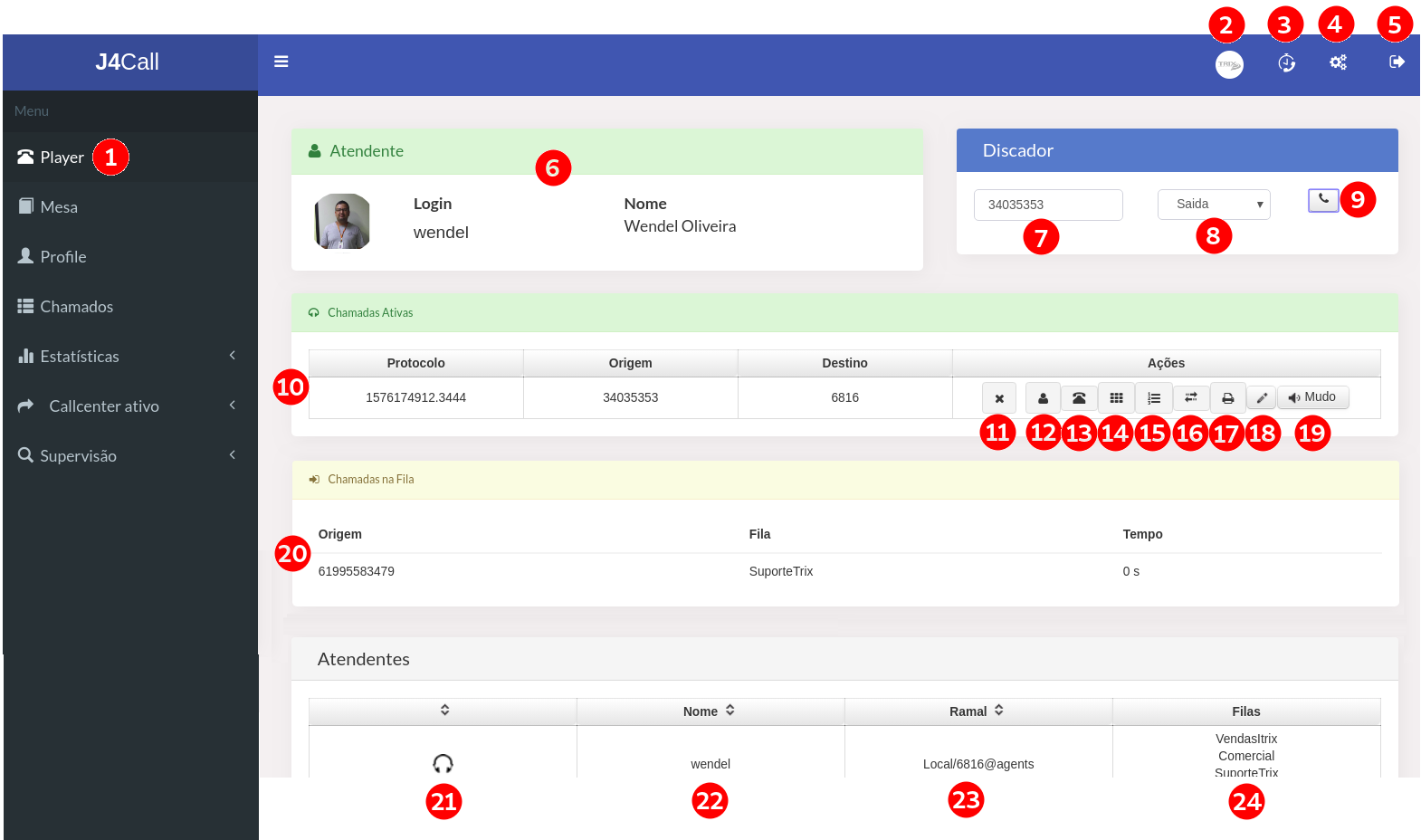
Detalhamento dos campos numerados:
- Menu player: permite acessar a interface de trabalho do atendente, onde é possível executar todas as funcionalidades, inclusive o controle das ligações e dos chamados;
- Avatar: permite visualizar o(s) dado(s) de identificação do cliente, nome e logomarca;
- Pausar atendimento: permite que o atendente, interrompa temporariamente a sua disponibilidade de atendimento. A pausa suspende o ramal do atendente da fila de ligações, gera registros e estatísticas gerenciais e permite ao usuário fazer paradas controladas por motivos diversos;
- Predefinição de aparência: permite que o usuário defina sua preferência de cor da sua interface;
- Sair: acesso ao recurso de logout (sair do sistema);
- Área de dados do atendente: apresenta os dados de identificação do atendente, inclusive a foto;
- Número para discagem: permite informar um número de telefone para ligação de saída. A máscara de número de telefone é ddd + número do telefone. Ex: 61 3403.5353;
- Saída: permite selecionar qual opção de canal de saída da ligação. As opções de saída disponíveis aqui, são cadastradas pelo administrador e servem principalmente para controle e gestão;
- Botão discar: aciona / inicia a ligação para o número de telefone informado no campo número, a ligação será vinculada ao canal de saída informado no campo anterior;
- Seção chamadas ativas: área de dados e funcionalidades referente as ligações de saída. O conteúdo desta seção só existe enquanto o atendente estiver fazendo uma ligação ativa. A coluna PROTOCOLO apresenta o número exclusivo para identifica da ligação; ORIGEM apresenta o número utilizado para originar a ligação; a DESTINO apresenta o número para onde a ligação está sendo efetuada; a coluna AÇÕES apresenta a lista completa de funcionalidades disponíveis para a respectiva ligação;
- Finalizar ligação: ação que permite encerrar imediatamente a ligação. Essa ação está disponível para ligações ativas e/ou receptivas;
- Transferir para atendente: ação que permite transferir a ligação para outros atendentes (ativos e logados) no sistema a partir da seleção do nome do atendente. Essa ação está disponível para ligações ativas e/ou receptivas;
- Transferir para ramal: ação que permite transferir a ligação para outros ramais (cadastrados e ativos) no sistema. Essa ação está disponível para ligações ativas e/ou receptivas;
- Transferir para número: ação que permite transferir a ligação para outro telefone (fixo, celular, local ou interurbano) a partir da digitação do número de destino. Essa ação está disponível para ligações ativas e/ou receptivas;
- Transferir para fila: ação que permite transferir a ligação para outra fila de atendimento a partir da seleção de filas já cadastradas. Essa ação está disponível para ligações ativas e/ou receptivas;
- Transferir para extensão: permite direcionar o atendimento para uma ação específica previamente configurada, pode ser uma pesquisa de satisfação, um áudio e/ou outro conteúdo para coleta de dados ou apresentação de informação;
- Transferir para fax: não homologado;
- Abrir chamado: permite registrar um chamado a partir da ligação, o número de protocolo gerado para a ligação será automaticamente atribuído ao chamado. OBS: durante uma ligação podem ser abertos um ou mais chamados;
- Mudo: permite colocar a ligação em modo mudo, dessa forma a voz do atendente não será ouvida pelo cliente em ligação / atendimento;
- Seção chamadas na fila: área de dados e funcionalidades referente as ligações entrantes / recebidas. O conteúdo desta seção só existe enquanto uma ligação receptiva estiver sendo recebida e/ou atendida. A coluna ORIGEM apresenta o número utilizado pelo cliente para entrar em contato; a coluna FILA apresenta a fila (grupo) onde o atendente está realizando o atendimento; a coluna TEMPO apresenta o tempo desde o momento em que a ligação foi atendida, representa a tempo de duração do atendimento;
- Seção atendentes: área de dados que contém a lista (visão do supervisor) ou apenas os dados do próprio atendente (visão do atendente); na primeira coluna é possível observar o ícone de headset que representa que o atendente está em ligação / atendimento; na coluna NOME é possível observar o nome do atendente em ligação; na coluna RAMAL é possível observar o tipo de origem da ligação, o ramal e o perfil utilizado pelo atendente na respectiva ligação; na coluna FILAS é possível observar as filas as quais o atendente participa;
Nota: a pausa deve ser utilizado quando houver necessidade de parar o atendimento por algum motivo conhecido. A pausa impede que as ligações sejam direcionadas para o respectivo ramal / atendente.
Passo 1) No canto superior direito do cabeçalho, acesse a opção pausa;
Passo 2) Selecione o motivo e/ou descrição e clique em salvar;
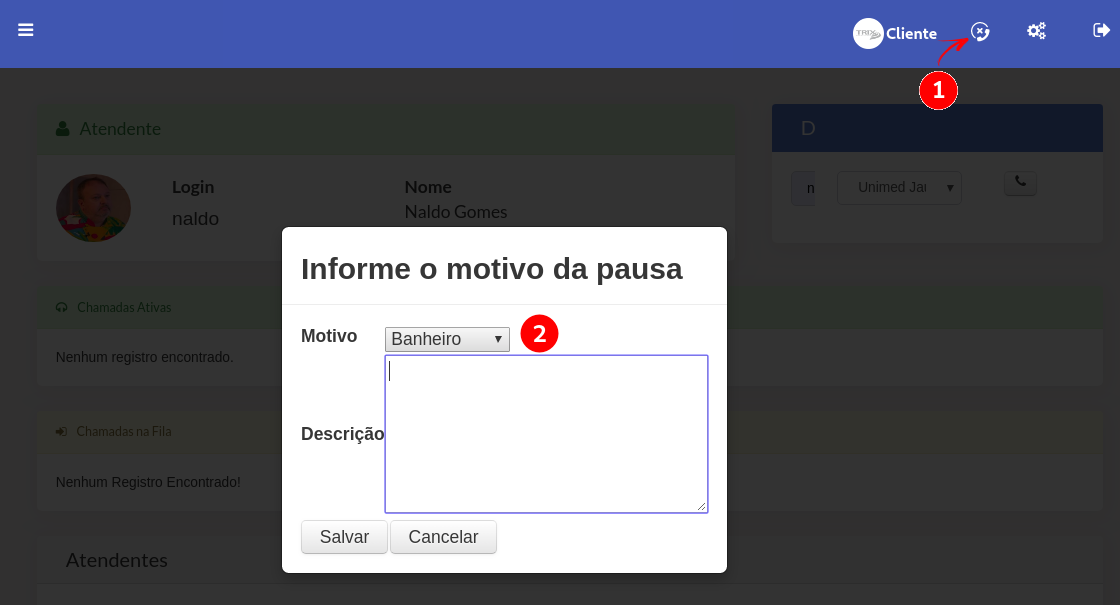
Cabeçalho do sistema, em destaque os itens (1) opção PAUSA e (2) seleção do motivo da pausa.
Passo 3) Ao retornar para o atendimento, selecione novamente a opção pausa no canto superior direito da tela e retire a pausa;
Nota: a transferência de ligações pode ser feita a partir da tela / menu Player. Todas as ações disponíveis para uma ligação são apresentadas somente enquanto a ligação está sendo recebida ou realizada pelo atendente.
Passo 1) Durante a ligação (recebida ou realizada), acesse a opção “Transferir ligação para Atendente“;
Passo 2) Selecione um dos atendentes cadastrados;
Passo 3) Clique no botão Transferir;
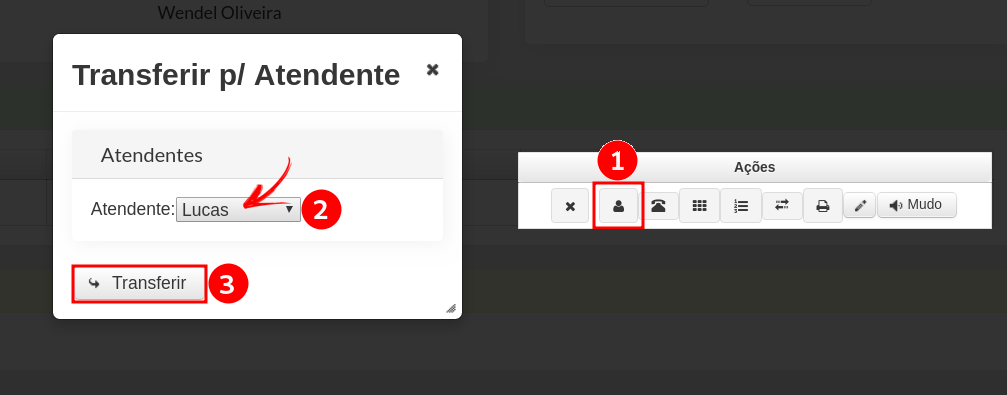
Passo 4) Pronto, agora a ligação foi transferida para o outro atendente; Sua posição de atendimento já está disponível para receber ou fazer um nova ligação.
Nota: a transferência de ligações pode ser feita a partir da tela / menu Player. Todas as ações disponíveis para uma ligação são apresentadas somente enquanto a ligação está sendo recebida ou realizada pelo atendente.
Passo 1) Durante a ligação (recebida ou realizada), acesse a opção “Transferir ligação para Ramal“;
Passo 2) Selecione um dos ramais cadastrados;
Passo 3) Clique no botão Transferir;
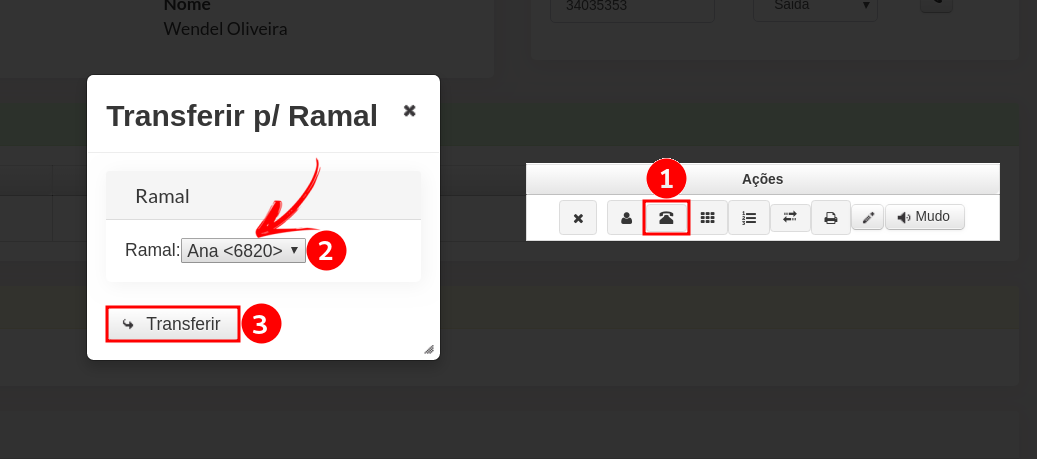
Passo 4) Pronto, agora a ligação foi transferida para o outro atendente; Sua posição de atendimento já está disponível para receber ou fazer um nova ligação.
Nota: a transferência de ligações pode ser feita a partir da tela / menu Player. Todas as ações disponíveis para uma ligação são apresentadas somente enquanto a ligação está sendo recebida ou realizada pelo atendente.
Passo 1) Durante a ligação (recebida ou realizada), acesse a opção “Transferir ligação para número“;
Passo 2) Informe o número de telefone com DDD, ex: 00 0000.0000;
Passo 3) Clique no botão Transferir;
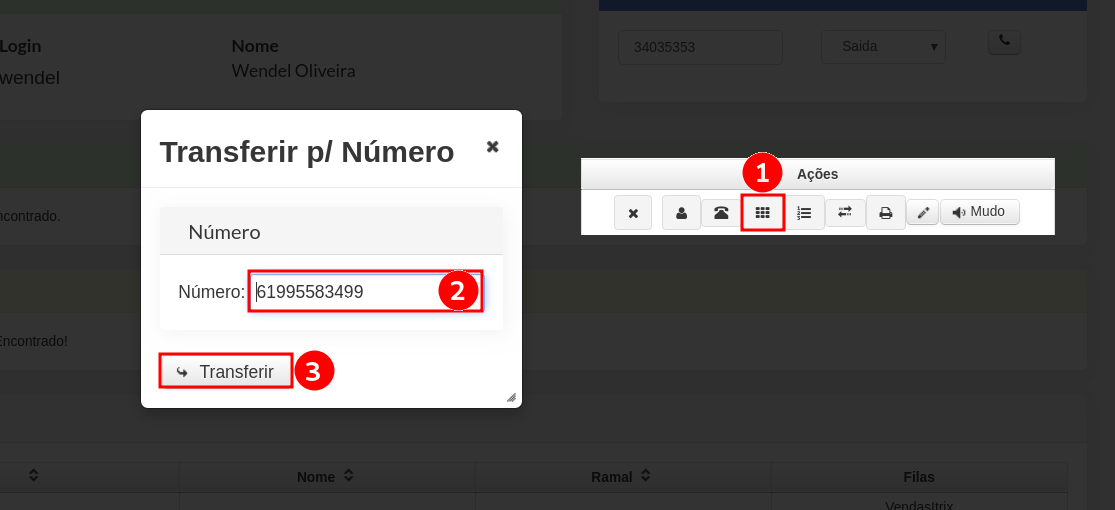
Passo 4) O J4CALL irá realizar a ligação e transferir o cliente para o número discado; Sua posição de atendimento ficará disponível para receber ou fazer um nova ligação.