Módulos
Aplicativo cliente VoIP
Nota: para o correto funcionamento, utilize a versão Zoiper_Free_3.15_Setup.
Etapa 1 – Download do instalador
Passo 1) Acesse a página do fornecedor (https://www.zoiper.com/en/voip-softphone/download/classic), na área de download selecione o arquivo de instalação conforme seu sistema operacional;
Passo 2) Na tela seleção do tipo de instalação, clique na opção “Free“. Aguarde a download iniciar automaticamente;
Etapa 2 – Instalação do Zoiper
Passo 1) Depois do download concluído, execute o arquivo de instalação, e:
- aceite a política de segurança, selecione a opção “I accept the agreement“;
- habilite as opções e predefinições de sua preferência Criar ícone na área de trabalho, criar ícone de inicialização rápida e iniciar zoiper automaticamente junto com o windows;
- selecione o local (diretório) para instalação;
- defina um nome para pesquisa do aplicativo no menu iniciar;
- selecione a opção para que todos os usuários da máquina tenha acesso ao aplicativo “all users“;
Passo 2) Na janela de permissões do firewall, marque a opção “permitir acesso a redes privadas” e clique no botão “permitir acesso“;
Etapa 3 – Configuração da conta VoIP
Passo 1) Na janela do aplicativo (zoiper), altere o idioma para português. Clique na bandeira no canto direito superior e selecione o idioma.

Configuração de idioma do aplicativo.
Passo 2) Ainda na tela inicial do Zoiper, acesse o menu Configurações opção Preferências;
Passo 3) Clique na opção “Create account“;
Passo 4) Selecione a opção “SIP“;
Passo 5) Informe os dados de usuário (user@host) e senha (password) e clique em próximo;
Nota: os dados de usuário e host são fornecidos pelo administrador. Em caso de dúvida entre em contato 61 3403.5393.
Passo 6) Confirme os dados de usuário e host e clique novamente em próximo;
Passo 7) Caso tudo tenha dado certo, os dados de autenticação serão salvos e você estará com seu ramal ativo e logado, conforme imagem a seguir:
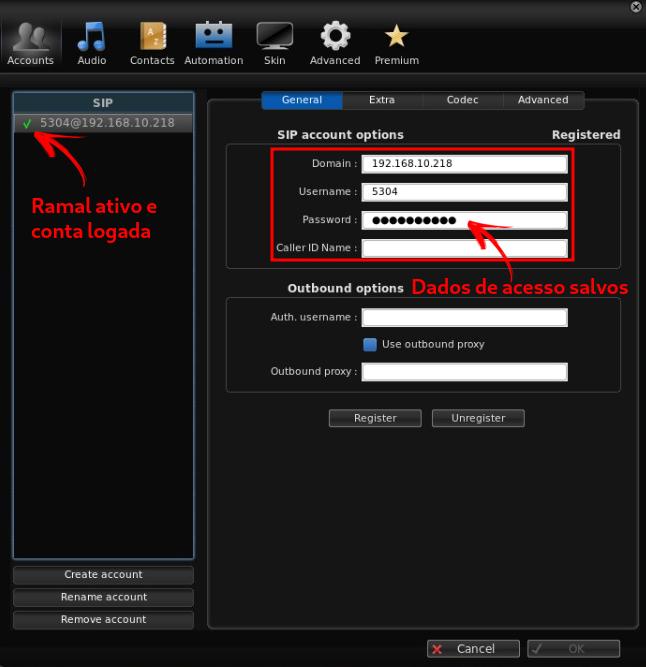
Tela de configuração de conta. Em destaque o login (ramal) com status ativo e a área com os dados de acesso salvos.
Passo 8) Clique em “OK” para retornar a tela inicial do Zoiper.
Player
EM ATUALIZAÇÃO
Atender ligações
O atendimento de ligações é feito automaticamente pela plataforma J4Call, basta o atendente estar logado e vinculado a uma fila e ramal ativos.
Transferir Ligações
Passo 1) Aguarde o direcionamento da ligação para o seu ramal, que será atendido pelo headset ou telefone; Passo 2) Assim que a chamada for atendida, o atendente poderá realizar, caso solicitado, as seguintes opções de transferências, conforme ilustrado e detalhado a seguir:
[ IMAGEM DAS OPÇÕES DE TRANSFERÊNCIA ]
Transferir p/ Atendente: Permite transferir a ligação para um outro atendente. Esta opção apresenta uma pequena janela com a lista dos atendentes que estão online. Selecione o atendente desejado e clique no botão Transferir, o sistema realizará a transferência da ligação para o atendente selecionado.
Transferir p/ Ramal: Permite transferir a ligação para um outro funcionário da empresa. Esta opção vai apresentar uma pequena janela com a lista dos ramais de toda a empresa – os ramais estarão listados junto a seus devidos funcionários. Após selecionado o ramal que deseja redirecionar a chamada, clique no botão Transferir.
Transferir p/ Número: Permite transferir a ligação para um número de telefone externo a organização. Esta opção apresenta uma pequena janela com um campo de texto, onde deverá ser informado o número de telefone para o qual deseja transferir a ligação. Após informado o telefone, clique no botão transferir.
Transferir p/ Fila: Permite transferir a ligação para uma fila. Esta opção apresenta uma pequena janela com a lista das filas cadastradas. Após selecionar a fila desejada, clique no botão Transferir. Caso o cliente não seja atendido depois de redirecionado, sua chamada retorna para a fila que o transferiu.
O que é uma fila?
A fila é um número de telefone disponibilizado pelas opções e sub-opções da URA. Ao selecionar uma opção de atendimento, o cliente é direcionado para uma fila, e será atendido automaticamente tão logo um atendente desta fila estiver disponível.
Transferir p/ Extensão Permite transferir a ligação para uma extensão. As extensões são previamente cadastradas no sistema:
Transferir p/ FAX: Permite transferir a ligação para um número de fax,
Cadastros
O cadastro do atendente permite não apenas o registro dos dados cadastrais e de acesso ao sistema (matrícula e senha de acesso), como também estabelece as regras e a participação do atendente em diferentes filas de atendimento, suas prioridades de atendimento, os grupos de chamados e o papéis que o profissional exercerá dentro da plataforma (sistema J4CALL).
Para facilitar o entendimento, o cadastro e a definição das regras de atendimento associadas ao atendente, estão segmentadas em seções (dados de identicação e acesso, filas, clientes, papéis, grupos de chamados e origens) que serão apresentadas a seguir.
Seção – DADOS GERAIS E ACESSO
Vamos ao cadastro dos dados de identificação e acessso do atendente:
Passo 1) Acesse o menu CADASTRO – GERAL – ATENDENTE;
Passo 2) Na tela de atendentes, no final da listagem de atendentes já cadastrados, clique no botão NOVO REGISTRO;
Passo 3) Preencha os campos do fomulário de cadastro de atendente, na primeira seção (ADICIONAR ATENDENTE), conforme ilustração a seguir:

Tela de cadastro de atendentes.
Veja o seguir, o detalhamento dos campos enumerados da imagem (formulário) de cadastro de atendente:
1) Foto do Perfil: preenchimento opcional, permite enviar e definir uma imagem para o usuário atendente. É recomendado que a foto tenha dimensões de 200 x 200 pixels e não exceda o tamanho de 4mb, conforme padrão utilizado pelo LinkdeIn. Após selecionar uma imagem no computador, o sistema realiza o upload e apresenta uma miniatura da imagem e a mensagem (ambas temporárias) Imagem adicionada com sucesso, o que confirma que a operação foi realizada com sucesso. Após o upload a miniatura da imagem e a mensagem de sucesso são ocultadas da tela.
2) Matrícula: campo obrigatório, é gerado automaticamente e de forma sequencialmente pelo próprio sistema, também pode ser preenchido manualmente caso necessário. A matrícula deve conter 4 dígitos e será utilizado para o login (acesso ao sistema).
3) Nome: campo obrigatório, permite definir o nome do usuário (atendente), o nome definido aqui será utilizado para identificação do atendente em relatórios, painéis e em outras partes do sistema.
4) Sobrenome: campo opcional, permite definir o sobrenome do usuário (atendente), o sobrenome definido aqui será utilizado para identificação do atendente em relatórios, painéis e em outras partes do sistema.
5) E-mail: campo obrigatório, deve ser informado um e-mail válido. O e-mail informado aqui será utilizado para integração e sincronização com o módulo de agenda do J4CALL (google agenda), certifique-se de que o atendente utiliza o e-mail que foi informado, pois as notificação de compromissos são envias para este e-mail;
6) Telefone: campo obrigatório, deve ser informado um número de telefone válido (celular ou móvel). O número informado aqui, poderá será utilizado para direcionamento de chamados, certifique-se de que este número está correto e ativo. O direcionamento de ligações para este número só ocorre corretamente quando no campo TIPO DE MEMBRO está selecionada a opção AGENTE. O número de telefone utiliza, obrigatoriamente, a máscara: DDD+PREFIXO+SUFIXO, ex: 6134035353 (pode ser informado um nº de telfone fixo ou móvel),
OBS: não é necessário informar ponto “.”, nem espaços em branco ” “, nem hífen “-” como separador / máscara.
7) Login: campo obrigatório, deve ser informado nome e sobrenome separado por ” . “. Caso não seja utilizada a máscara correta (nome.sobrenome) a conta do usuário pode não funcionar corretamente.
8) Senha: campo obrigatório, deve ser informado um código de 4 dígitos.
9) Confirmar senha: campo obrigatório, deve ser informado o mesmo código de 4 dígitos informado no campo anterior.
10) Tipo de membro: campo obrigatório, permite definir qual o tipo de tecnologia utilizada pelo atendente em sua posição de atendimento (ramal). As opções são:
- LOCAL – este modo de atendimento é referente a números convencionais (telefonia analógica) de telefone (fixos ou móveis), possibilitando o direcionamento de ligações para números externos. Seu uso é recomendado para os casos onde há a necessidade de transferência das ligações recebidas para números fora da rede de telefonia interna (para números externos), por exemplo para atendimento do tipo home office (atendentes que trabalham remotamente, em casa ou em campo na rua);
- AGENTE – este modo de atendimento trabalha em modo dedicado, na rede interna de telefonia. Este tipo de opção, não possibilita que o atendente escolha as ligações que deseja atender, sendo obrigado a atender as ligações na mesma ordem em que elas entram e são recebidas pelo PBX / URA;
- PJSIP – este mode atendimento faz com que as ligações sejam direcionadas diretamente para os ramais internos, desta forma o atendente pode atender ou rejeitar as ligações direcionadas para o seu ramal (posição de atendimento). Caso o atendente rejeite o atendimento, a ligação não retorna para a fila de atendimento, a ligação é derrubada automaticamente, caso ninguém atenda após um tempo pré-determinado (3min) a ligação é encerrada sem que a plataforma tente direcionar para outro ramal disponível;
Seção – FILAS
O que é uma FILA de atendimento?
Filas são números de telefone que funcionam como canal de atendimento, por exemplo um número de 0800 ou 4020, ou outro número qualquer.
Vamos agora criar o vínculo entre atendente e as filas de atendimento:
Passo 1) Na seção FILAS clique no botão ADICIONAR FILAS (item 1 na imagem abaixo);

Tela de cadastro de atendente, seção FILAS, janela de vinculação do atendente as filas de atendimento.
Passo 2) Em seguida, na janela de filas disponíveis, selecione a(s) filas (item 2 da imagem acima) em que o atendente estará disponível para atendimento, selecione também o nível de PRIORIDADE (item 3 na imagem abaixo) do atendente em cada fila;
NOTA: Como funciona a regra de PRIORIDADE?
Quando duas ligações são recebidas simultaneamente em filas diferentes (números de telefone diferentes), é a prioridade que determina qual destas ligações será direcionada e atendida primeiro. Caso o atendente seja vinculado em duas filas com prioridades diferentes, enquanto houver ligações de entrada na fila de maior prioridade, elas serão atendidas primeiro, somente quando não houver mais ligações da fila de maior prioridade é que as ligações da fila de menor prioridade serão direcionadas para atendimento.
Passo 3) Em seguida, clique no botão ADICIONAR (item 4 na imagem acima). Agora, observe que a fila foi vinculada ao atendente (item 5 da imagem acima). Para alterar a prioridade de atendimento do atendente na fila, selecione um nova prioridade (item 6 da imagem acima).
Caso queira remover a fila / vínculo com o atendente, a clique no botão REMOVER (item 7 da imagem acima).
OBS: Fique atento as prioridades, se no seu cenário houver a necessidade de disponibilidade de atendimento de várias filas com prioridades diferentes, certifique-se de que as filas com maior prioridade não recebam ligações constantemente, pois neste caso as demais filas (com prioridade inferiores) nunca terão suas ligações atendidas enquanto houver ligações na fila de maior prioridade.
Seção – CLIENTES
Agora, é necessário vincular o atendente ao(s) cliente(s).
NOTA: geralmente o recurso de CLIENTES é utilizado por empresas no formato de Call Center, ou seja, onde os atendentes prestam atendimento para mais de um cliente (estabelecimento).
Vamos a criação do vínculo entre atendente e o(s) cliente(s):
Passo 1) Na seção CLIENTES clique no botão ADICIONAR CLIENTE (item 1 na imagem abaixo).

Tela de cadastro de atendente, seção clientes.
Passo 2) Em seguida, na janela de ADICIONAR CLIENTE, selecione o(s) clientes (item 2 na imagem acima) em que o atendente prestará atendimento;
Passo 3) Em seguida, clique no botão ADICIONAR (item 3 na imagem acima);
Passo 4) De volta a tela de cadastro de atendente, observe se o cliente foi adicionado na listagem (item 4 na imagem acima). Caso queira remover o vínculo entre o atendente e o cliente, clique no botão REMOVER (item 5 da imagem acima).
Seção – PAPÉIS
Agora, é necessário vincular o atendente ao(s) papéis que ele exercerá no sistema e na operação.
NOTA: o papel do atendente permite definir quais os privilégios de acesso do respectivo usuário; também tem impacto nas funcionalidades e menus disponíveis.
Vamos ao cadastro do vínculo entre atendente e dos seus papéis:
Passo 1) Na seção PAPÉIS, selecione (clique) um ou mais opções de papéis (item 1 na imagem abaixo);

Tela de cadastro do vínculo do atendente e seus papéis.
Passo 2) Em seguida, clique na seta para selecionar um papel por vez (item 2 na imagem acima),ou clique na seta para selecionar todos os papeis de uma só vez;
Passo 3) Observe que os papéis selecionados, agora estão listados na área da direita (item 3 na imagem acima), somente os papéis apresentados nesta listagem serão vinculados ao atendente;
OBS: lembre-se de que todas as mudanças feitas nesta tela só serão efetivadas quando for acionado o botão SALVAR no fim da tela, no canto inferir esquerdo. Caso você abandone esta página antes de salvar, nenhuma ação será gravada.
Seção – GRUPO DE CHAMADOS
Agora, é necessário vincular o atendente ao(s) grupos de chamados.
NOTA: o grupo de chamado permite criar o vínculo do atendente com o setores ou departamentos internos da empresa, desta forma, associar o atendente à um GRUPO DE CHAMADO estabelece suas permissões para visualizar, assumir e interagir nos registros de chamados abertos para o respectivo setor (GRUPO DE CHAMADO). Ex: os chamados abertos para a área COMERCIAL (setor intenor) só podem ser vistos pelos atendentes que estão associados à este setor.
Vamos a criação do vínculo do antendente ao seu setor de atuação (grupo de atendimento de chamados):
Passo 1) Na seção GRUPO DE CHAMADOS, selecione (clique) um ou mais opções de grupos (item 1 na imagem abaixo) e mova-os, utilizando as setas (item 2 da imagem abaixo) para área de itens já selecionados;

Tela de cadastro de atendente, seção GRUPO DE CHAMADOS.
Passo 2) Observe que os grupos de chamados selecionados, agora estão listados na área da direita (item 3 na imagem acima), somente os grupos apresentados nesta listagem serão vinculados ao atendente;
OBS: lembre-se de que todas as mudanças feitas nesta tela só serão efetivadas quando for acionado o botão SALVAR no fim da tela, no canto inferir esquerdo. Caso você abandone esta página antes de salvar, nenhuma ação será gravada.
Seção – ORIGEM DE CHAMADOS
Agora, é necessário vincular o atendente a(s) origens de chamados.
NOTA: a origem de chamados permite habilitar as opções que estarão disponíveis para o atendente no momento e que for aberto um novo chamado. Se só existe uma opção de origem de chamado, significa que você não atende a mais de um tipo de cliente.
Vamos ao cadastro das origens de chamados que estarão disponíveis no momento do registro:
Passo 1) Na seção ORIGEM DE CHAMADOS, selecione (clique) um ou mais opções de origens (item 1 na imagem abaixo);

Tela de cadastro de atendente, seção ORIGEM DE CHAMADOS.
Passo 2) Em seguida, clique na seta para selecionar uma origem por vez (item 2 na imagem acima), ou clique na seta para selecionar todas as opções de origens de uma só vez;
Passo 3) Observe que as opções de origens de chamados selecionadas, agora estão listadas na área da direita (item 3 na imagem acima), somente as origens apresentadas nesta listagem estarão disponíveis para que o atendente registre seus chamados;
Passo 4) Para efetivar as alterações, clique no botão SALVAR (item 4 na imagem acima), somente as origens apresentadas nesta listagem serão vinculadas ao atendente;
Passo 1) Acesse o menu CADASTRO – GERAL – ATENDENTE;
Passo 2) Na tela de listagem dos atendentes, clique no botão AÇÕES e selecione a opção do seu interesse DESABILITAR ou HABILITAR o cadastro do atendente;

Tela de pesquisa e listagem de atendentes.
1) Filtros de pesquisa: permite localizar o cadastro do atendentes a partir da matrícula, nome e/ou status;
2) Botão AÇÕES: permite acessar as ações disponíveis para cada registro (atendente), possibilitando ALTERAR, DESABILITAR ou HABILITAR O CADASTRO DO ATENDENTE;
3) Ação DESABILITAR: permite desabilitar (inativar) o cadastro e a conta do atendente. O sistema não permite exclusão do registro;
4) Ação HABILITAR: permte habilitar (ativar) o cadastro e a conta do atendente;
Painel de Controle
Estatísticas
Call Center Ativo
Supervisão
Administração
1. Chamados
DADOS DO RAMAL PJSIP
Passo 2) Na tela de ramais, no final da listagem, clique no botão NOVO REGISTRO;
Passo 3) Preencha os campos da primeira seção (DADOS GERAIS) do formulário, conforme ilustração e detalhamento a seguir:

1) Atendentes: campo obrigatório, permite selecionar um atendente já cadastrado, serão apresentadas como opções somente os atendentes cadastrados com ramal do tipo PS SIP; Se o atendente desejado não se encontra nesta lista, vá até o seu cadastro e altere o campo TIPO DE MEMBRO para PJSIP;
2) Número: campo obrigatório, informe o nº do ramal com 4 dígitos.
3) Máxima agentes: campo obrigatório, permite definir a quantidade máxima de atendentes que podem fazer login e assumir o atendimento neste nº de ramal; lembre-se de alguns relatórios são gerados por número de ramal, caso você deseje obter indicadores individualizados por atendente, então não permita mais do que 1 agente neste ramal; OBS: o uso de mais de um agente por ramal é recomendado nos cenários quando o ramal é utilizado e vinculado à uma área ou atendimento ou setor, onde o atendimento deve estar disponível continuamente ou por longos períodos de expediente, onde ocorre o revezamento de atendentes para garantir a disponibilidade;
4) Utiliza PIN: campo opcional, permite definir um código PIN (Personal Identification Number), um código de segurança que permite identificar e restringir o acesso ao respectivo ramal; Caso esta opção seja habilitada, será obrigatório informar o PIN no momento do login para que o atendente possa assumir a posição (ramal) de atendimento;
5) Adicionar Atendente: link para abrir um janela de cadastro de um novo atendente sem sair desta página.
DADOS DE AUTENTICAÇÃO
Agora, é necessário informar os dados de autenticação para o ramal
Passo 1) De acordo com a necessidade e política de segurança da empresa, marque ou desmarque o campo DESABILITA AUTENTICAÇÃO (item 1 na imagem abaixo); Habilitando este parâmetro, não será necessário informar os campos TIPO DE AUTENTICAÇÃO e SENHA, a autenticação ocorrerá informando apenas o PIN (código de identificação). OBS: o sistema não permitirá que dois atendentes se autentiquem e assumam simultaneamente eo mesmo número de ramal;
Passo 2) Em seguida, caso a autenticação estiver habilitada no campo anterior (campo DESABILITA AUTENTICAÇÃO desmarcado), selecione um dos métodos de autenticação (item 2 na imagem abaixo) disponíveis, que são:
- USERPASS: permite definir que o método de autenticação será por usuário (login) e senha;
- MD5: permite definir que o método de autenticação será por um código do tipo MD5, não sendo necessário informar login;
OBS: para ambos os métodos apresentadas acima, é obrigatório informar / definir uma senha, preencha no próximo campo.
Passo 3) Defina uma senha alfanumérica (podendo ter até 10 dígitos), conforme política de segurança (item 3 na imagem abaixo);
Passo 4) Visualize a senha definida clicando no botão mostrar / ocultar senha (item 4 na imagem abaixo);

Para salvar os dados informados ou alterados aqui, clique no botão SALVAR no canto inferior esquerdo, no fim da página.
PARÂMETROS
Agora, é necessário definir os parâmetros de funcionamento do ramal, veja a seguir as instruções e detalhamento sobre cada um dos parâmetros disponíveis.

1) Transporte: campo relacionado com o tipo do ramal internos ou externos (web ou local)
2) Contexto (rota de saída): campo que representa o provedor (algar, vivo, ) tarifação, somente ligações ativas
3) Grupo de transferência de chamada: vincula número do ramal com um grupo, útil para chamar e atender ligações e para transferir; Transferência só podem ser feitas para atendentes do mesmo container / grupo
4) Grupo de captura de chamada: campo
5) DTMF: permite definir o tipo de identificação utilizado, possibilita utilizar conforme tecnologia do equipamento de hardware
6 DISALLOW: campo
7) IDENTIFICADOR (visor do telefone): Bina
8) Código da conta: label para código de identificação
9) Codec: compactação extensão dados que trafegam na rede ALAW
O Módulo de Chamados fornece um conjunto completo de funcionalidades para o registro e controle de solicitações, possiblitando inclusive a definição, configuração a classificação dos chamados por grupos, categorias e tipo, tudo de forma customizável e que se adapta ao seu fluxo de atendimento.
Outras características deste módulos são:
- Mecanismo de controle de prazos (SLA)
- Cadastro e uso de script’s de atendimento
- Mecanismo de notificações por e e-mail
- Rastreabilidade entre solicitações do cliente
- Histórico de interações do chamado
- Módulo de calendário e agenda
- Mecanismo de geração de Nº de Protocolo
Para utilizar o módulo de chamados é necessário configurá-lo corretamente, na seguinte sequência:
- Definir grupos de chamado
- Definir categorias de chamado
- Definir tipos de chamados
- Criar os scripts de atendimento
Na imagem abaixo é possível observar como funciona a hierarquia de classificação de chamados, os script’s de atendimento e as funcionalidades de calendário, histórico e anexar arquivos.

Detalhamento dos campos:
- Protocolo: número identificador único gerado automaticamente pela plataforma J4CALL, pode ser configurado para ser informado pela URA ou informado ao cliente pelo próprio atendente;
- Grupo de chamados: primeiro nível de classificação do chamado, deve ser previamente configurado pelo administrador. Ao selecionar este campo, serão apresentadas as opções disponíveis no próximo nível de classificação, a categoria do chamado;
- Categoria de chamado: permite selecionar um segundo nível de classificação do chamado, vinculado a categoria do chamado estão os script’s de atendimento, que são um formulário modelo (template) que pode ser utilizado com rotina de atendimento ou como um formulário para captura de informações;
- Tipo de chamado: permite definir um terceiro e último nível de classificação para os chamados, as opções disponíveis aqui também devem ser previamente definidas, um bom exemplo de uso deste poderia ser os valores: NOVO CHAMADO, ACOMPANHAMENTO DE CHAMADOS ANTERIORES, RECLAMAÇÃO, PENDÊNCIA;
- Origem de chamados: representa o canal de entrada (numero de telefone ou fila) ou identificador da origem da ligação, pode ser selecionado automaticamente pela URA ou pode ser selecionado manualmente pelo usuário;
- Script: área de seleção dos script’s de atendimento, geralmente o script corresponde a rotina para atendimento do respectiva categoria de chamado, contudo, podem ser selecionados qualquer script, basta pesquisa-los e selecioná-los manualmente no campo de pesquisa logo acima;
- Conteúdo do script: área editável que contém o conteúdo (texto) do script, podendo conter qualquer tipo de conteúdo de um editor de texto, tabelas, imagens, linhas, etc. O Script geralmente corresponde a rotina de atendimento da respectiva categoria de chamado e funciona também como um formulário de captura de informações;
- Escolher (enviar anexo): botão para envio de anexos ao chamado;
- Agenda (lista de agendamentos e agenda): seção para acesso aos recursos de agenda, a partir desta área é possível visualizar a agenda em formatos de lista ou de calendário;
- Histórico do chamado: lista os registros e interações de usuários com o respectivo chamado;
O Grupo de Chamados é uma forma de agrupar as solicitações de acordo com uma classificação inicial, permite ainda atribuir um contato (e-mail do responsável) ao respectivo grupo.
Veja como criar um grupo de chamados.
Passo 1) Acesse a opção de menu ADMINISTRAÇÃO – CHAMADOS – GRUPO DE CHAMADOS;
Passo 2) Na tela de GRUPO DE CHAMADOS, no final da lista de grupos já cadastrados, clique no botão NOVO REGISTRO;
Passo 3) Informe o NOME DO GRUPO, o E-MAIL do responsável e clique no botão ADICIONAR;
OBS: o e-mail contato do grupo será notificada a cada nova abertura de chamado.
Passo 4) Na janela com a listagem de CATEGORIA DE CHAMADO disponíveis (já cadastradas), clique no botão ADICIONAR para incluir a categoria no respectivo GRUPO DE CHAMADO; repita este passo para cada categoria que deseja incluir no GRUPO DE CHAMADO;
OBS: uma categoria de chamado só pode ser incluída em um único GRUPO DE CHAMADO, isso impede que ocorra redundância na relação CATEGORIA X GRUPO DE CHAMADO.

Janela de vinculação de categorias de chamado ao grupo de chamado. Em destaque o botão ADICIONAR, que possibilita a associação da categoria do chamado com o respectivo grupo de chamado.
Passo 5) Informe o SLA (prazo de vencimento) em minutos para a categoria e clique no botão SALVAR.
OBS: Este prazo será utilizado e contabilizado automaticamente para considerar que o chamado foi atendido e encerrado dentro ou fora do prazo.

Tela de grupo de chamado, contendo a lista de categorias de chamados vinculados ao grupo. Em destaque o campo para definir o prazo (SLA) de resolução do chamado e o botão SALVAR.
Passo 6) Pronto, agora é só atestar o novo GRUPO DE CHAMADO apresentado na listagem. Caso queira editar, bloquear ou remover o grupo de chamado, acesse a opção AÇÕES na listagem de grupos de chamados.

Listagem de grupos de chamados. Em destaque o acesso as ações EDITAR, BLOQUEAR e REMOVER grupo de chamado.
Categorias de chamados são nomes que identificam, classificam e agrupam os chamados de acordo com sua natureza e característica.
Essas categorias estão agrupadas em um nível maior de hierarquia chamado de GRUPO DE CHAMADO, no exemplo apresentado na tabela abaixo é possível compreender como ocorre o agrupamento e a relação entre GRUPO e CATEGORIA DE CHAMADO:
| Grupo de Chamado | Categoria de Chamado |
| Atendimento Nível 1 |
|
| Ouvidoria |
|
Veja como cadastrar Categorias de Chamados:
Passo 1) Acesse o menu ADMINISTRAÇÃO – CHAMADOS – CATEGORIA DE CHAMADOS;
Passo 2) No fim da lista de categorias já cadastradas, clique no botão NOVO REGISTRO;
Passo 3) Preencha o nome da categoria e clique no botão SALVAR;
Scripts de chamados são conteúdos textuais que servem como modelos (ou templates) de rotinas de trabalho, são utilizados para conduzir o atendimento de forma padronizada. O conteúdo dos scripts geralmente descreve uma sequência de instruções ou orientações sobre determinado tipo de atendimento, servem também para o registro de informações durante o atendimento.
Observe na imagem abaixo um exemplo de script de chamado:

Script de Chamado sendo utilizando durante um atendimento. Em destaque as com os objetos de formatação e áreas de inserção de conteúdo.
Veja a seguir como cadastrar Scripts de Chamado:
Passo 1) Acesse a opção de menu ADMINISTRAÇÃO – CHAMADOS – SCRIPTS DE CHAMADO;
Passo 2) Na tela de listagem de scripts já cadastrados, clique no botão NOVO REGISTRO;
Passo 3) Preencha o campo NOME, defina o conteúdo (corpo) do Script e clique no botão SALVAR;

Tela de cadastro de Scripts de Chamados.
A seguir é apresentado o detalhamento dos campos numerados na imagem acima:
- Nome: campo obrigatório onde deve ser informado nome do script, este nome será o mesmo considerado na pesquisa e seleção do script durante um atendimento e registro de chamado;
- Barra de ferramentas de formatação de texto: bloco de objetos de formatação de texto, assim como nas principais ferramentas de offiice (word, libreoffice);
- Corpo do Script: área para digitação e inserção dos objetos e textos que compõe o script;
- Botão Salvar.
Callback é nome dado ao módulo que faz a Gestão das Ligações não atendidas, cada tentativa de contato sem sucesso feita por um cliente, compõe uma lista de ligações e um ranking, a partir dessa listagem é possível realizar algumas ações como por exemplo: filtrar ligações por diferentes critérios, ligar para o nº de contato, gerar um chamado a partir da ligação não atendida.
Veja a seguir como configurar o Módulo de CallBack:
Passo 1) Acesse o menu ADMINISTRAÇÃO – SISTEMA – PARÂMETROS DE CALLBACK;
Passo 2) Selecione ou preencha os parâmetros de acordo com sua necessidade, veja o detalhamento dos parâmetros abaixo:

- FILA: permite selecionar qual a fila a que se aplica as configurações / parametrizações definidas nos próximos campos. Todas as configurações feitas nos próximos campos só se aplicam à fila seleciona neste campo;
- AUTOMÁTICO: habilita a discagem (ligação ativa de retorno) automática para as ligações não atendidas.O J4CALL liga automaticamente para o número não atendido e transfere a ligação para o primeiro atendente disponível da fila;
- STATUS DA LIGAÇÃO: permite selecionar qual o tipo de ligação vai pra fila de callback, as opçõe são:
- ligações abandonadas: ocorre quando o cliente desliga antes do tempo limite para atendimento (geralmente o tempo limite para atendimento é de 60 segundos ou conforme parametrização);
- tempo esgotado: ocorre quando o cliente permanece aguardando o atendimento até extrapolar o tempo máximo (geralmente o tempo limite para atendimento é de 60 segundos ou conforme parametrização);
- fila cheia: ocorre quando todos os atendentes estão ocupados (em atendimento) e o cliente desiste e desliga a ligação;
- QUANTIDADE DE TENTATIVAS DE CALLBACK: quantidade de vezes que a plataforma J4CALL tenta ligar (retornar) para o número de telefone que tentou contato sem sucesso. Após atingir o limite de tentativas o número é retirada da fila de call back;
- QUANTIDADE MÍNIMA DE AGENTE: permite definir a quantidade mínima de agentes disponíveis para direcionamento e atendimento das ligações de callback feitas automaticamente pela plataforma J4CALL. A quantidade de agentes definidos aqui limita a quantidade de posições de atendimento serão responsáveis por dar andamento (retorno) as ligações não atendidas;
- A PARTIR DE QUANDO: permite definir uma data e hora (limite de tempo) para que uma ligação seja considerada e incluída na lista de callback. Ligações não atendidas antes desta data não compõe a lista de callback, portanto não será feito contato com estes números;
- ATÉ QUANDO: permite definir uma data e hora (limite de tempo) para que uma ligação não atendida seja mantida na lista de callback. Ligações não atendidas depois desta data não compõe a lista de callback, portanto não será feito contato com estes números;
- QUANTO TEMPO DE RETORNO (MINUTOS): permite definir em quanto tempo, após o recebimento da ligação não atendida, ocorre o retorno automático para o número do contato;
- EM QUANTO EM QUANTO TEMPO A REDISCAGEM DEVERÁ ACONTECER (MINUTOS): permite definir qual o intervalo de tempo entre as tentativas de retorno automático para o número do contato;
- ROTA DE SAÍDA: permite selecionar qual o rota (número de telefone e operadora) será utilizado para fazer a ligação ativa de retorno para o número (contato) não atendido;
Passo 3) Clique no botão SALVAR e pronto, suas regras para o módulo de callback estão definidas.
Veja a seguir como criar e vincular um Calendário ID (Time Zone) aos calendários mantidos no J4CALL.
Passo 1) Acesse a opção de menu ADMINISTRAÇÃO – CHAMADOS – CALENDÁRIO ID;
Passo 2) Na tela de listagem de calendários, clique no botão NOVO REGISTRO;
Passo 3) Informe o NOME DO CALENDÁRIO, selecione uma das opções de TIME ZONE disponíveis e clique em SALVAR;

Tela / formulário de cadastro de CALENDÁRIO ID.
Passo 4) Pronto, seu CALENDÁRIO ID foi criado com sucesso. Observe que a partir da listagem de CALENDÁRIO ID, na opção AÇÕES você pode EDITAR e/ou REMOVER registros já cadastrados;

Tela de listagem de CALENDÁRIO ID já cadastrados, em destaque o nome do registro recém cadastrado e o acesso a AÇÕES.
2. Sistema
Os PARÂMETROS são as atributos que permitem configurar e customizar o funcionamento da plataforma J4CALL para o seu ambiente. A parâmetros estão subdivididos em 5 seções (abas), cada seção agrupa um conjunto de parâmetros específicos e relacionados a um determinado assunto.A seguir é apresentada a explicação detalhada do que é como utilizar cada um dos parâmetros disponíveis.
Passo 1) Acesse a opção de menu ADMINISTRAÇÃO – SISTEMA – PARÂMETROS;
Passo 2) Na tela de listagem de configurações de parâmetros, clique no botão AÇÕES – ALTERAR;
Passo 3) Defina ou altere os parâmetros de acordo com sua necessidade, vamos começar pela primeira seção de parâmetros (aba PARÂMETROS);

Tela de edição de parâmetros, aba Parâmetros.
Veja a seguir a explicação e detalhamento de cada um dos parâmetros desta seção:
- NOME: campo obrigatório que permite definir o nome de identificação da plataforma J4CALL no seu ambiente;
- PASSWORD LOGIN XML: Campo obrigatório que permite definir uma senha (alfanumérica) de até 20 caracteres;
- URL BASE DE XML: campo obrigatório que permite definir o local (diretório físico) onde os arquivos XML gerados, para cada ligação atendida ou discada, são armazenados no servidor de aplicação onde o serviço de telefonia J4CALL é executado. Este campo pode ser preenchido com uma URL ou IP.
- URL BASE DO ÁUDIO: campo obrigatório que permite definir o local (diretório físico) onde os arquivo de áudio, gerados automaticamente pelas ligações entrantes ou saintes, são gravados no servidor de aplicação onde o serviço de telefonia J4CALL é executado. Este campo pode ser preenchido com uma URL ou endereço IP.
- DDD DA URA: campo obrigatório que permite definir o prefixo do número de telefone implementado na URA, o código de área informado aqui deve para filtragem e restrição de números de entrada, por exemplo: DDD 61 só aceita e atende ligações originadas de números fixos de telefones locais;
- ALIAS DO ÁUDIO: campo obrigatório que permite definir o prefixo, alfanumérico, que irá compor o nome dos arquivos de gravação e será concatenado com sequencial de identificação do arquivo, por exemplo: GRAVACAO0001-25032019-102333, que representa a seguinte máscara <prefixo>+<nº sequencial>+<data>+<hora>;
- EXTENSÃO DO ÁUDIO: campo obrigatório que permite definir qual será a extensão dos arquivos de gravação das ligações (ativas ou receptivas, externas ou internas), as opções possíveis são .mp3, .ogg, .wav.
- NÚMERO DA OPERADORA: campo obrigatório para cenários onde ocorrerão realização de chamadas ativas para números fixos. O campo permite definir o código da operadora utilizado e condiciona a tarifação de acordo com as taxas da operadora escolhida;
- NÚMERO DA OPERADORA MOBILE: campo obrigatório para cenários onde ocorrerão realização de chamadas ativas para números móveis. O campo permite definir o código da operadora que será utilizado e condicionando a tarifação de acordo com as taxas da respectiva operadora;
- NÚMERO DO FAX: campo obrigatório para habilitar o uso do recurso de fax digital. O número informado aqui permitirá o recebimento de conteúdo via fax, todo conteúdo recebido será digitalizado e estará disponível a partir de uma conta de e-mail.
- NÚMERO DE CANAIS: Antes de falar sobre este campo, sua finalidade e como utilizá-lo, primeiro entenda o seguinte: Os PABXs convencionais têm a possibilidade de utilizar somente linhas de telefonia convencionais, distribuídas pelas concessionárias (operadoras de telefonia). Para cada canal, é necessária uma delas. Já o PABX digital contido na plataforma J4CALL, utiliza o Asterisk, que nativamente é tecnologia voz sobre IP, também conhecida como VoIP. Por isso, usa a estrutura de rede e da internet para se comunicar, ao invés da malha de telefonia. Porém, a plataforma J4CALL não se limita apenas a esse tipo de canal (VOIP). Podemos acrescentar a plataforma J4CALL placas FXO ou E1, que fazem com que se possa conectar e integrar linhas analógicas e/ou linhas digitais. Acrescentando essas placas, o Asterisk passa a poder utilizar qualquer uma dessas possibilidades de comunicação existentes simultaneamente. Permite, ainda, que o administrador possa, de acordo com o tipo de ligação a ser realizada, escolher, automaticamente, qual o melhor canal. Por exemplo, utiliza os canais de telefonia convencional (números analógicos) para receber e realizar chamadas locais, e o VoIP para ligações interurbanas, móveis e internacionais. DIto isso, este campo permite definir a quantidade limite de pontos (canais) disponíveis para atendimento de ligações, ou seja, colocando o valor 30, significa que há 30 pontos (ramais ativos) disponíveis para atender as ligações recebidas, sujeito as regras e critérios configurados para as filas de atendimento.
- MINUTOS PARA ALERTA DE LIGAÇÃO: campo obrigatório que permite definir o tempo (em minutos) para exibição do alerta de duração da ligação. Quando o tempo definido aqui for atingido, o atendente receberá um bip ou uma mensagem sinalizando que a ligação já tem 5 minutos de duração.
- LIMITE LATÊNCIA DE RAMAL: campo obrigatório que permite definir o intervalo de tempo (atraso) entre o recebimento da ligação até a sua transferência para um ramal com usuário logado (posição ativa). O tempo de latência tem impacto direto nos indicadores de transbordo, quanto maior o tempo de espera até que ligação seja direcionada para um ramal, maior a possibilidade da ligação ser atendida, principalmente em horários de pico de ligação.
- CONTEXTO PADRÃO: ????
- CONTEXTO BLF: ????
- MUSIC CONTEXT: ?????
- RAMAL INTERNO: ?????
- ARQUIVO DE LOG ASTERISK: ?????
- RANGHE INICIAL MATRÍCULA:
- RANGE FINAL MATRÍCULA: