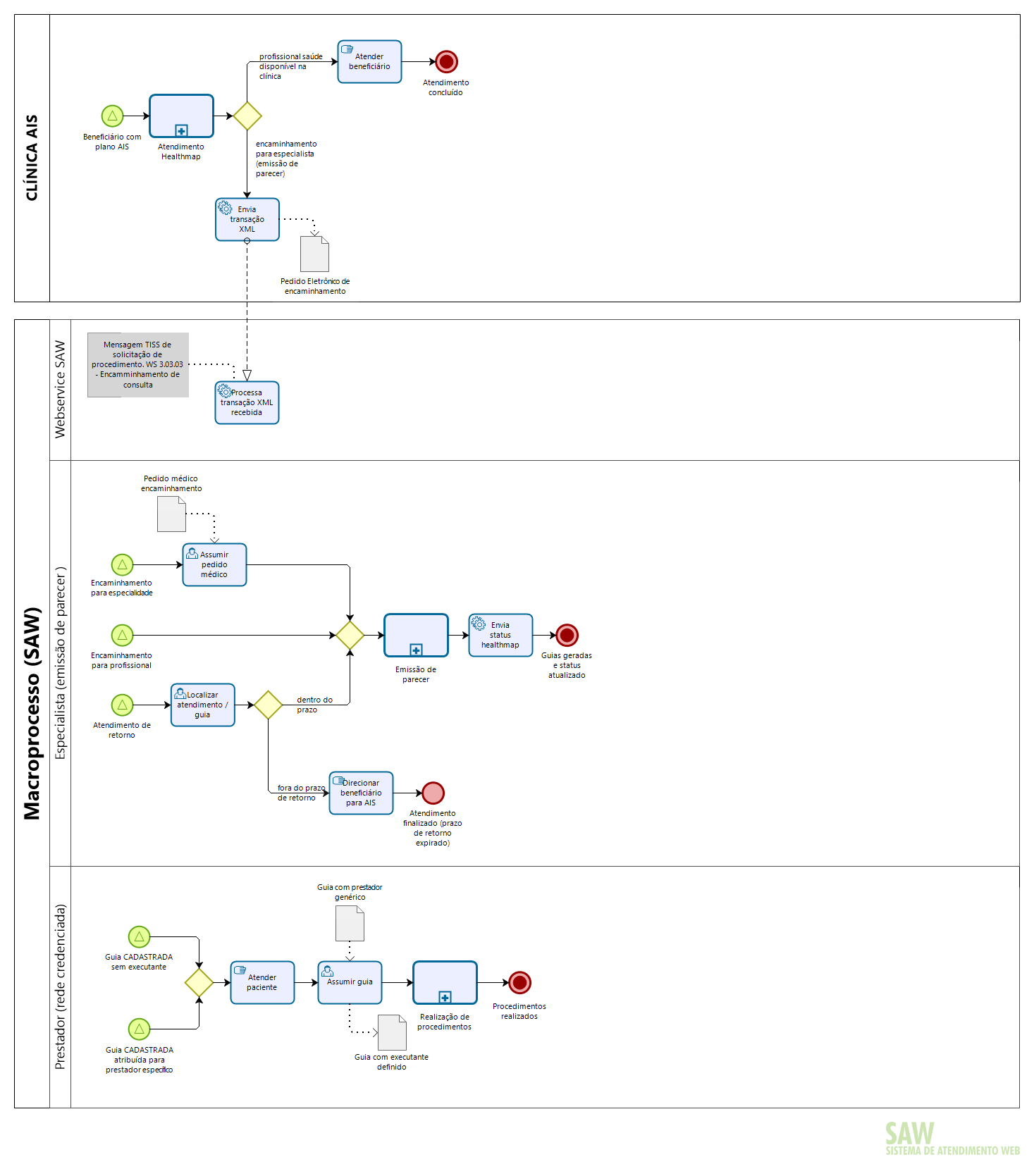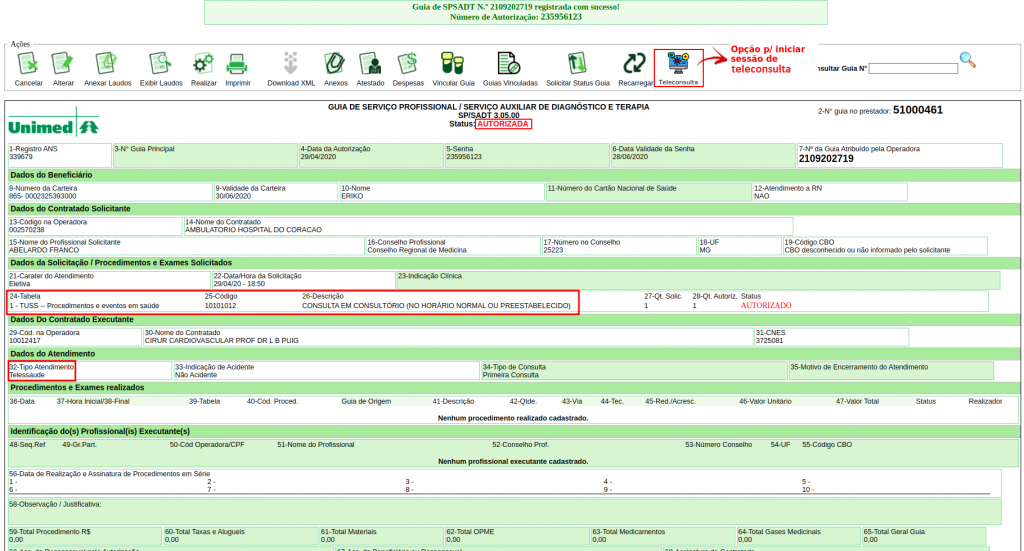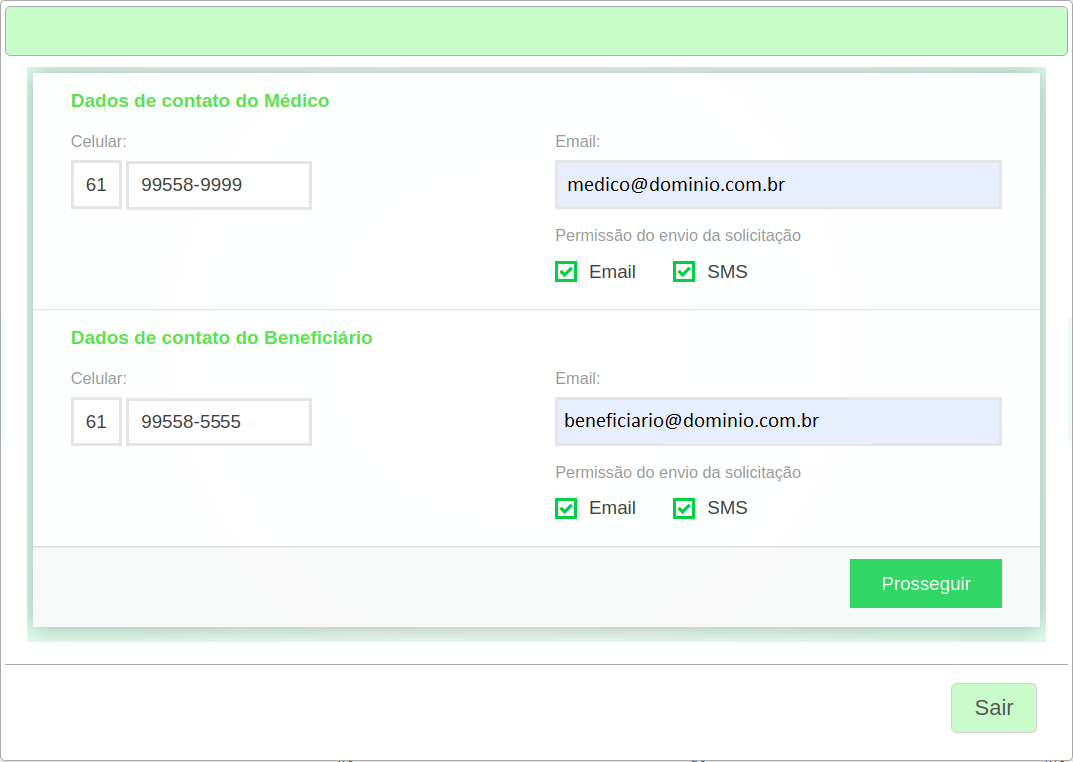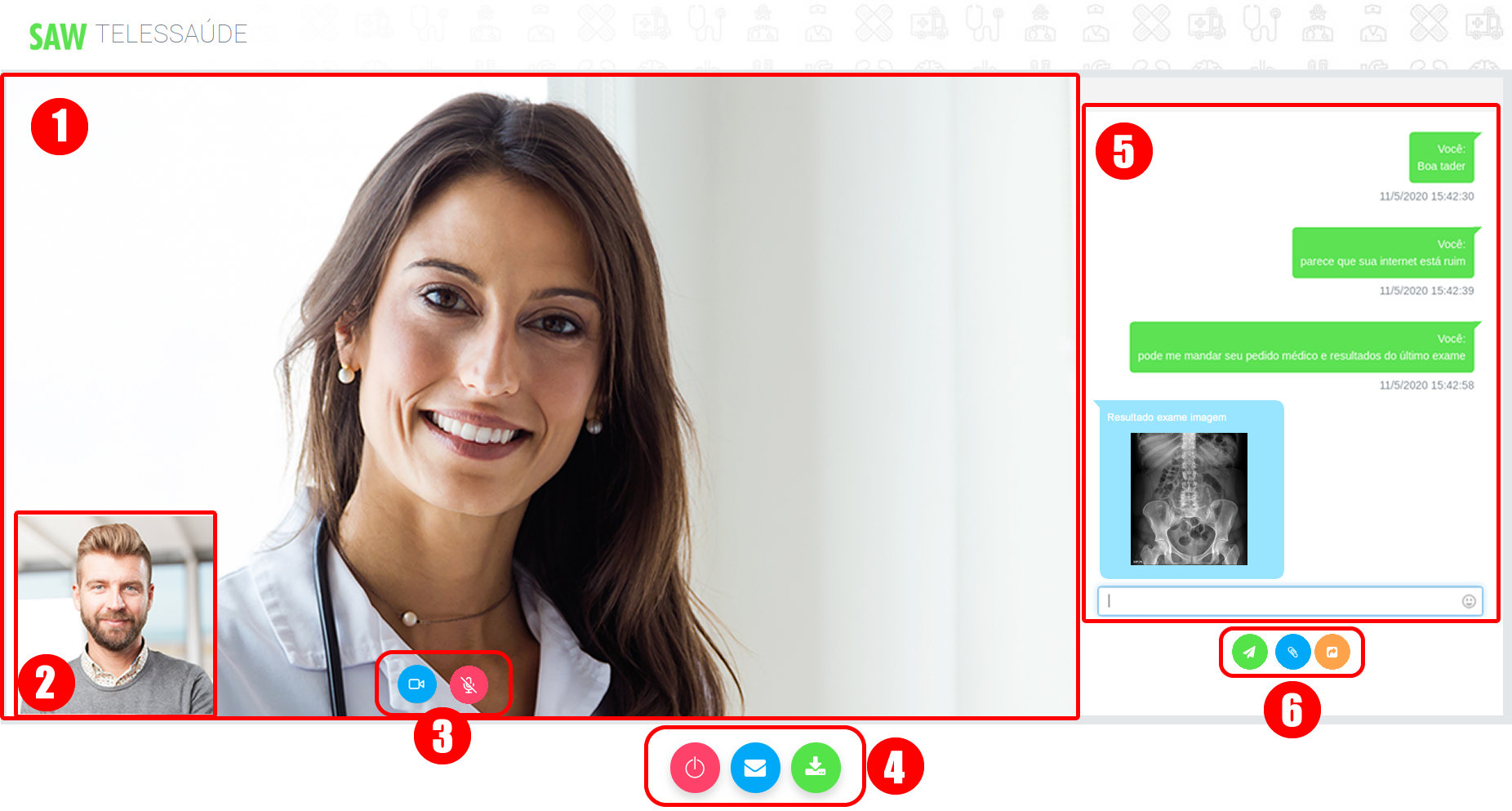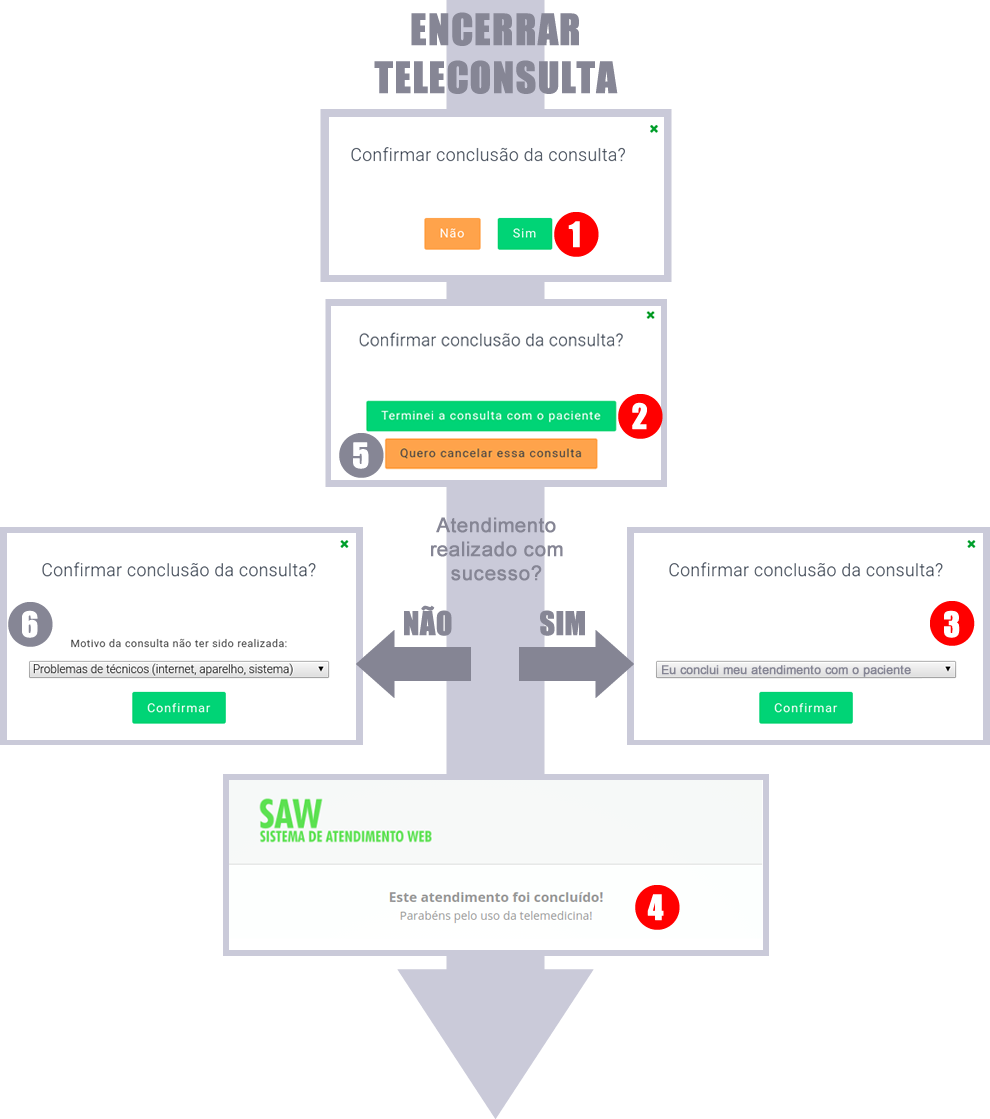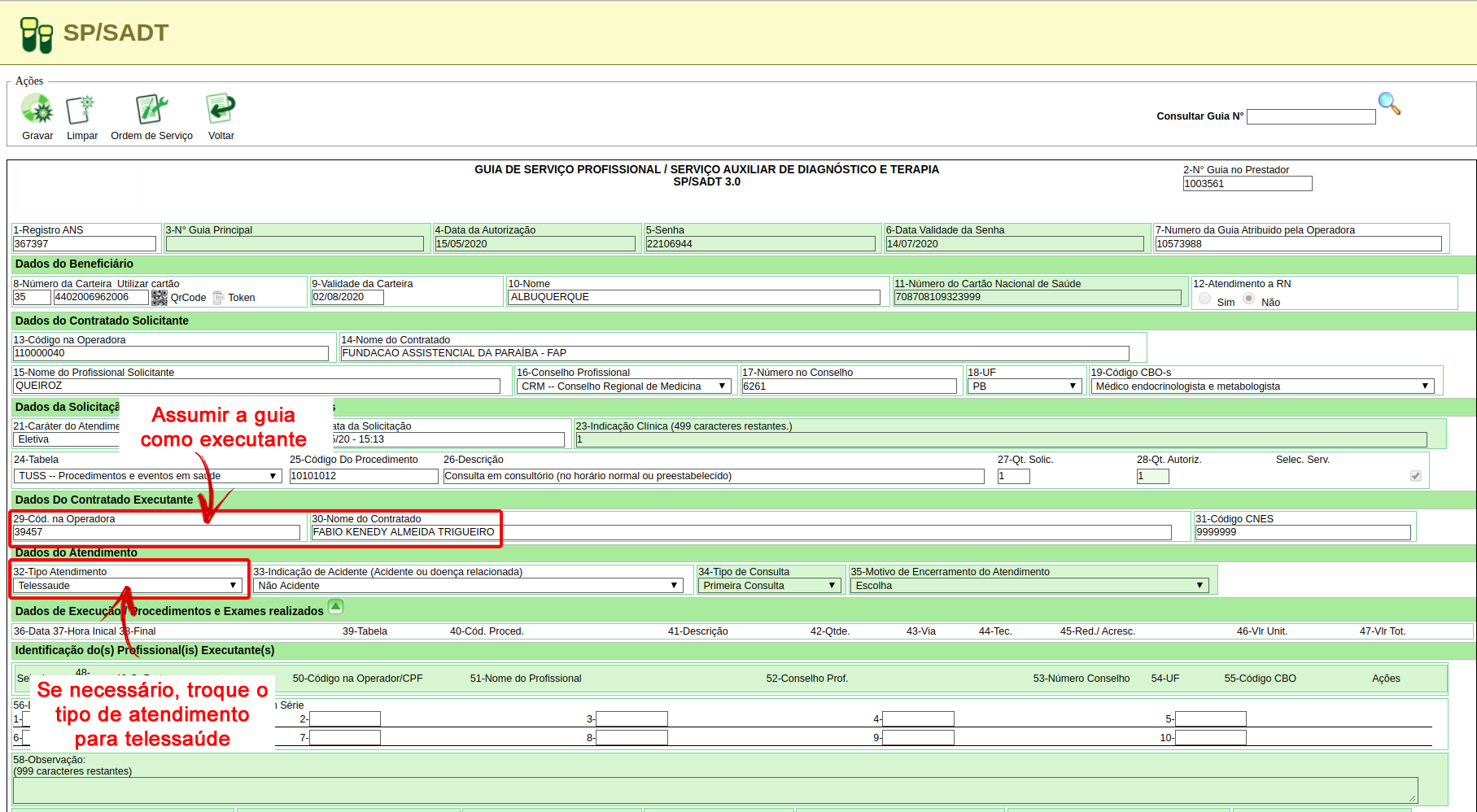Módulos
Pedido Médico
Passo 1) Acessar a opção PEDIDOS MÉDICOS;
Passo 2) Clicar no ícone EXAMES;
Passo 3) O usuário deve informar os campos do Pedido Médico e clicar no botão GRAVAR, conforme pode ser observado em destaque, na imagem a seguir:
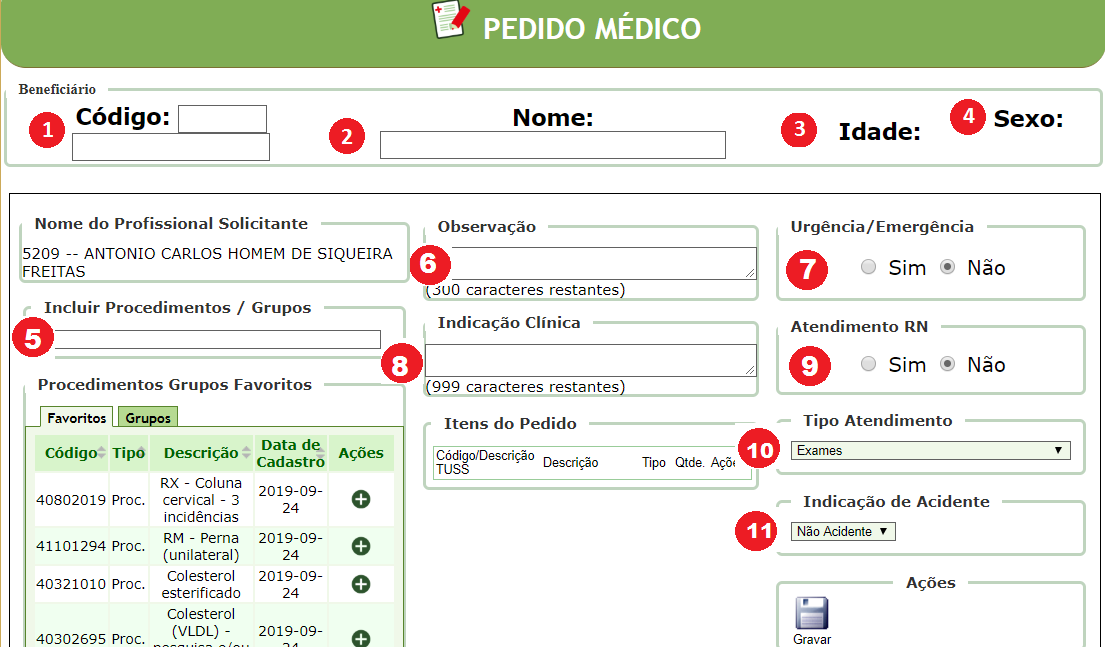
A seguir é apresentado o detalhamento dos campos numerados do formulário de Pedido Médico, que são:
1) Código: campo de preenchimento obrigatório no qual deve ser informado o “Código da Operadora” no 1º campo, bem como, o “Código do Beneficiário” no 2º campo.
2)Nome do Beneficiário: campo preenchido automaticamente pelo sistema após a inclusão dos dados do “Código“.
3)Idade: campo preenchido automaticamente pelo sistema após a inclusão dos dados do “Código“.
4)Sexo: campo preenchido automaticamente pelo sistema após a inclusão dos dados do “Código“.
5)Incluir Procedimentos/Grupos: campo obrigatório onde deve ser informado pelo menos um item (procedimento ou grupo de procedimentos). OBS: O campo pode ser preenchido com letras ou códigos.
6)Observação: campo de preenchimento opcional, pode ser preenchido com texto aberto/livre até o limite de 500 caracteres.
7)Urgência/Emergência: campo de preenchimento opcional, deve ser selecionado a opção “SIM” caso o atendimento em questão esteja tratando de um “Urgência/Emergência”.
8)Indicação clínica: campo de preenchimento obrigatório, deve ser preenchido a indicação clínica do profissional de saúde.
9)Atendimento RN (Recém nascido): campo de preenchimento opcional, deve ser selecionado a opção “SIM” caso o atendimento em questão esteja tratando de um “Recém nascido”.
10)Tipo de atendimentos: campo de preenchimento opcional, deve ser selecionado uma das opções do tipo de atendimento.
11)Indicação de acidente: campo de preenchimento opcional, deve ser selecionado uma das opções do tipo de acidente(se houver).
Pedidos de encaminhamento (AIS)
O que é AIS? Para atender as necessidades das Operadoras quanto a missão de promover a saúde e qualidade de vida das pessoas, evoluímos a interface e funcionalidades do profissional de saúde para suportar o Programa de Atenção Integral a Saúde (AIS). Os atendimentos que caracterizam o programa AIS, são aqueles encaminhamentos pela Clínica AIS e recebidos como pedido médico. A saber, existem dois tipos de encaminhamentos, que são:
-
Encaminhamento para especialidade; -
Encaminamento para profissional específico;
Os tipos de encaminhamento podem ser identificados pelo status, que podem ser:
-
Aguardando execução: status inicial dos pedidos médicos que foram encaminhados para uma especialidade, portanto, o pedido pode ser assumido por qualquer profissional na especialidade do(s) procedimento(s) solicitados. Neste caso, é necessário que o profissional assuma o pedido para dar andamento ao atendimento. O pedido encaminhado para a especialidade estará disponível com o status de aguardando execução. O profissional deverá realizar a pesquisa obrigatoriamente pelo código do beneficiário e o status de aguardando execução.
-
Aguardando parecer: status inicial dos pedidos médicos que foram encaminhados para um profissional específico, neste caso não é necessário assumir o pedido, para dar andamento ao atendimento, basta emitir o parecer. O profissional deverá realizar a pesquisa do pedido pelo código do beneficiário e o status aguardando parecer.
Veja na imagem a seguir, a visão de processo suportada pelo SAW para atender aos beneficiários do Programa AIS.
Instruções para atender os beneficiários encaminhados pela clínica AIS?
Execute os seguintes passos:
-
Logado como profissional de saúde, acesse o menu PEDIDOS MÉDICOS (NOVO);
-
Localize os atendimentos utilizando os filtros de pesquisa do seu interesse, É OBRIGATÓRIO informar o CÓDIGO DO BENEFICIÁRIO e o status AGUARDANDO EXECUÇÃO ou AGUARDANDO PARECER, em seguida clique em PESQUISAR;
-
Na lista de pedidos de encaminhamento, acesse a opção VISUALIZAR PEDIDO;
-
Na tela de detalhamento do PEDIDO MÉDICO, acesse a opção ASSUMIR PEDIDO;
NOTA: O pedido médico estará disponível com os dados do beneficiário, os dados do profissional que prestou o atendimento na clínica AIS e as informações sobre o atendimento.
-
Ainda na tela do PEDIDO MÉDICO, acesse a opção PARECER ESPECIALISTA;
-
Na tela de cadastro de parecer, acesse a ação NOVO PARECER;
-
Preencha o parecer, informado os campos STATUS, CID 10 e PARECER, em seguia clique em CADASTRAR;
O status do acompanhamento:
-
Investigando: significa que o beneficiário ainda está em acompanhamento, provalvemente irá retornar após a conclusão dos procedimentos que serão solicitados (e que serão submetidos a contrarreferência). -
Encerrado: siginifica que o acompanhamento do beneficiário ser encerrado, portanto o parecer emitido é conclusivo, não sendo necessário o atendimento de retorno.
-
Para dar andamento ao atendimento / acompanhamento do beneficiário, o profissional deve cadastrar um novo PEDIDO MÉDICO, solicitando os procedimentos necessários. Para isso, retorne ao pedido médico e clique na ação NOVO PEDIDO:
- Na tela (formulário) de cadastro de PEDIDO MÉDICO, pesquise e inclua os procedimentos necessários e clique no botão GRAVAR;
NOTA: O pedido médico de exame é criado com status inicial CADASTRADO e automaticamente, o SAW gera uma guia de SP/SADT com os procedimentos solicitados. Para visualizar a guia cadastrada, acesse a opção visualizar guia, no campo de ações das guias cadastradas. A guia também será criada com o status CADASTRADA, pois o profissional não precisa informar o prestador executante que realizará o procedimento. O beneficiário irá buscar em sua rede, um prestador apto para a realização dos serviços. Esse ciclo de atendimento e retorno, também chamado de contrarreferência, pode se repetir até três (3) vezes, dentro de um período de oitenta e nove (89) dias. No terceiro parecer, obrigatoriamente, o status deve ser encerrado. Passando-se os oitenta e nove (89) dias sem envio do parecer, o processo será definido como expirado, onde o beneficiário deverá retornar à clínica AIS, para fazer um novo encaminhamento. NOTA: uma vez encerrado o parecer, não será possível alterar, reabrir ou solicitar um novo parecer.
Após a realização dos procedimentos, o beneficiário irá retornar ao profissional para continuidade do tratamento. O SAW irá avaliar as regras contratuais de retorno e caso o prazo estipulado já tenha sido ultrapassado, ao informar o parecer será gerada automaticamente uma nova guia de consulta.
Para o profissional gerar o parecer deste novo atendimento (contrarreferência), ele deverá clicar na opção Pedidos Médicos na tela inicial do SAW e informar o código do beneficiário e em seguida clicar na opção pesquisar.
Solicitação online
- Apresentação do módulo de Solicitação on-line
Solicitação On-line é o nome dado ao Processo de Negócio onde os atendimentos (Guia de Consultas) dão origem a Pedidos de Médicos de Exames (eletrônicos) que provocam o encaminhamento para um ou mais profissionais de Saúde (executantes). O objetivo do módulo é facilitar a relação entre Operadora (CNU), a Rede Credenciada e os Beneficiários
Assista ao vídeo de apresentação do módulo e fique por dentro.
No SAW, o processo ocorre principalmente dentro do Módulo de Pedido Médico, disponível aos usuários com perfil Profissional de Saúde.
Veja a seguir as etapas do processo:
Etapa Perfil Descrição Pedido de autorização Prestador A rotina de solicitação de autorização acontece da forma convencional. As solicitações de atendimento eletivo (Guia de Consulta Eletiva) cadastradas pelos atendentes do local de atendimento, ficam disponíveis para que o profissional de saúde possa assumí-las. Localização de autorizações Profissional de Saúde Etapa em que o profissional de saúde pode pesquisar pelas autorização e a partir delas omitir os Pedidos Medicos de Exames. Assim como também podem cadastrar Pedidos Médicos sem autorização prévia; Emissão de Pedido Médico
Profissional de Saúde
Nesta etapa, o profissional de saúde pode emitir um ou mais pedidos médicos e dessa forma realizar os procedimentos de sua especialidade e/ou encaminhar o beneficiário (para rede ou para outro profissional específico). Atendimento do encaminhamento Prestador Os Pedidos Médicos de encaminhamento são transformados automaticamente em guias (de SP/SADT) que devem ser assumidas pelo prestador executante, que realizará os procedimentos. Veja a seguir representação visual do Processo:
- Como cadastrar Pedido Médico – Exames
NOTA: a emissão de Pedido Médico Eletrônico ocorre durante a realização da consulta, onde, havendo a necessidade realização de exames, o profissional de saúde pode emitir um ou mais Pedidos Médicos (eletrônicos) solicitando outros procedimentos para o beneficiário.
Para cadastrar um pedido médico de exames, execute os passos a seguir:
Passo 1) Acesse o menu PEDIDOS MÉDICOS (Novo);
Passo 2) Acesse a opção EXAMES;
Passo 3) Preencha o código do beneficiário;
Passo 4) Atualize os dados de contato (telefone e e-mail) e permissão de envio de notificação ao beneficiário e clique em CONFIRMAR;

Clique para ampliar a imagem. Janela de atualização dos dados de contato e permissões de envio de notificação ao beneficiário. Em destaque a sequência de preenchimento recomendada.
Instruções de preenchimento:
-
- Nome: campo que apresenta o nome do beneficiário em modo somente leitura, com aplicação de mascaramento;
- Celular: campo obrigatório, deve ser informado o número de contato do beneficiário, ou do responsável, para fins de envio de notificação sobre a autorização;
- E-mail: campo opicional, deve ser informado o e-mail de contato do beneficiário, ou do responsável, para fins de envio de notificação sobre a autorização;
- Beneficiário deseja receber informações de solicitação por e-mail: campo obrigatório, deve ser habilitado caso o beneficiário deseje receber notificação por este meio. Este recurso está condicionado a permissão ou bloqueio pela Operadora;
- Beneficiário deseja receber informações de solicitação por SMS: campo obrigatório, deve ser habilitado caso o beneficiário deseje receber notificação por este meio. Este recurso está condicionado a permissão ou bloqueio pela Operadora;
Passo 5) De volta ao formulário de cadastro de PEDIDO MÉDICO, pesquise e adicione os procedimentos desejados. Se for o caso utilize as opções de procedimentos, materiais, medicamentos e/ou taxas.
- Se preferir utilize os grupos de procedimentos ou favoritos disponíveis na seção PROCEDIMENTOS GRUPOS FAVORITOS;
- A cada item adicionado, defina a quantidade, e se for o caso defina o item como um favorito;
- Observe na seção PROCEDIMENTOS GRUPOS FAVORITOS, na aba INDICADOS, se há e quais são os procedimentos indicados para o atendimento;
- Alguns procedimentos exigem o envio de anexos, indentifique-os pelo ícone de anexo;
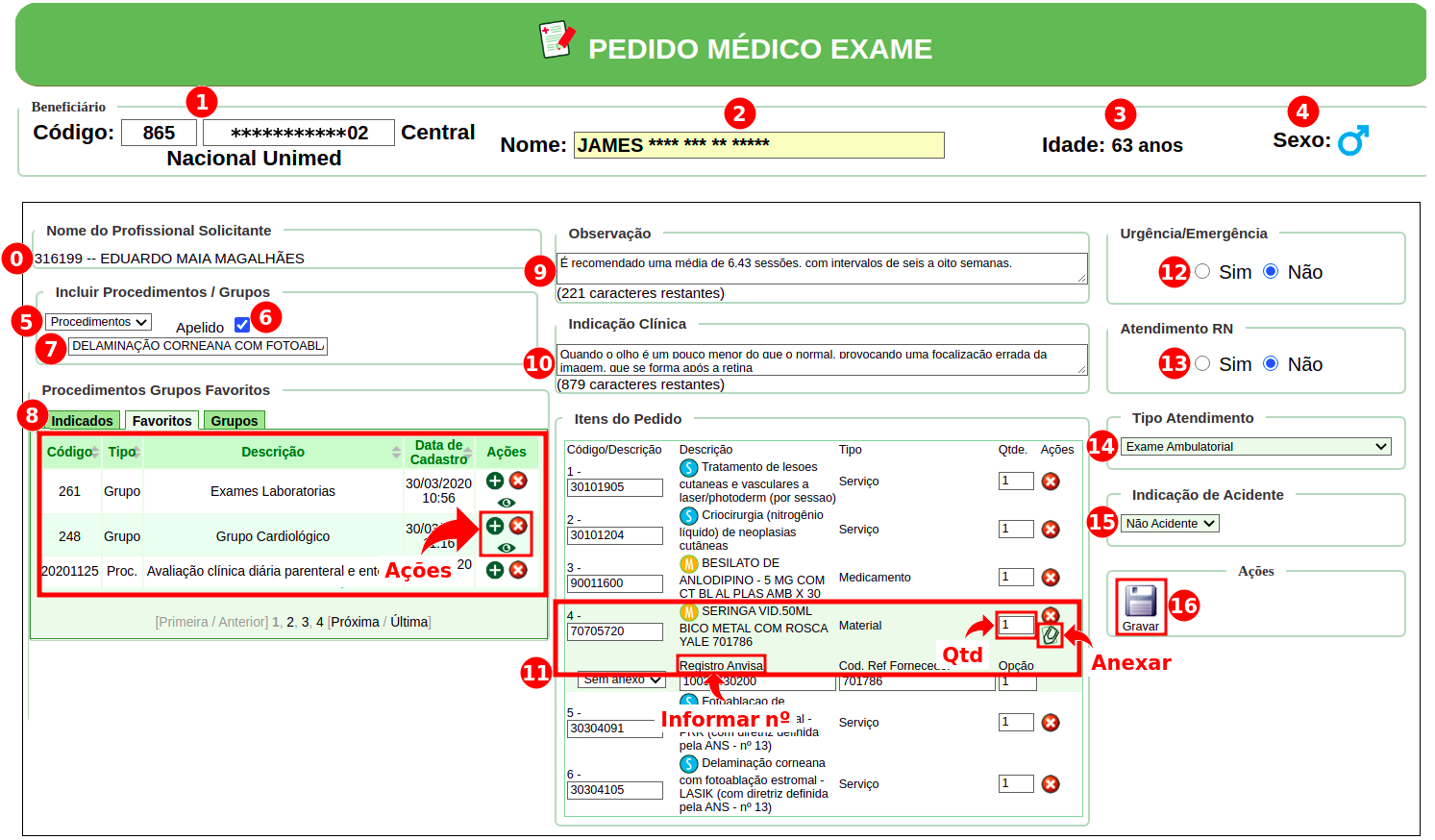
Clique para ampliar a imagem. Formulário de cadastro de Pedido Médico. Em destaque a sequência de preenchimento sugerida e as seções de ações sobre procedimentos.
Instruções de preenchimento:
Nome do profissional de saúde: preenchido automaticamente pelo sistema com o nome do profissional logado;
- Código do beneficiário: campo obrigatório, deve ser preenchido com o CÓDIGO DA OPERADORA e CÓDIGO DO BENEFICIÁRIO;
- Nome do beneficiário: preenchido automaticamente, assim que o código do beneficiário é digitado o sistema recupera esta do banco de dados da Operadora;
- Idade: preenchido automaticamente, assim que o código do beneficiário é digitado o sistema recupera esta informação do banco de dados da Operadora;
- Sexo: preenchido automaticamente, assim que o código do beneficiário é digitado o sistema recupera esta informação do banco de dados da Operadora;
- Tipo de procedimento: campo obrigatório, deve ser selecionada uma das opções de tipos, que são: procedimento, materiais, taxas, medicamentos;
- Apelido: campo opcional, caso marcada, permite a pesquisa do procedimento pelo seu apelido cadasrado, além da pesquisa pelo código ou nome do procedimento;
- Código / descrição do procedimento: campo obrigatório, onde deve ser informado o código, nome ou (caso habilitado) o apelido do procedimento;
- Seção – Procedimentos Grupos Favoritos: apresenta as abas de manipulação dos procedimentos indicados, favoritos e grupos de procedimento. Cada seção trás a listagem de itens e as ações de manipulação correspondentes (adicionar, visualizar e/ou excluir);
- Aba indicados (procedimentos indicados): local onde são apresentados os procedimentos indicados pela Operadora e cuja realização é obrigatória para este prestador. A atribuição dos procedimentos indicados é feita pela Operadora e definida por Prestador Financeiro;
- Aba favoritos: local onde os procedimentos marcados como favoritos podem ser visualizados, selecionados e manipulados (incluídos ou excluídos);
- Aba grupos: local onde os procedimentos agrupados podem ser selecionados, visualizados e manipulados (incluídos ou excluídos);
- Observação: campo opcional, deve ser utilizado para registrar informações adicionais e/ou complementares inerentes e relevantes para o corpo clínico;
- Indicação clínica: campo obrigatório, deve ser preenchido com uma patologia, sinal ou sintoma que justifique a solicitação do(s) procedimento(s);
- Seção – Itens do pedido: apresenta a lista de procedimentos já adicionados e as ações de manipulação (quantidade de procedimentos, anexar arquivo e remover procedimento). Também apresenta o campo para preenchimento do número REGISTRO ANVISA, em procedimentos específicos;
- Urgência / emergência: campo obrigatório, preenchido automaticamente pelo sistema com o valor NÃO, podendo ser alterado manualmente;
- Atendimento RN (recém nascido): campo obrigatório, preenchido automaticamente pelo sistema com o valor NÃO, podendo ser alterado manualmente;
- Tipo Atendimento: campo obrigatório, preenchido automaticamente pelo sistema com o valor EXAME AMBULATORIAL, podendo ser alterado manualmente;
- Indicação de aciente: campo obrigatório, preenchido automaticamente pelo sistema com o valor NÃO, podendo ser alterado manualmente;
Passo 6) Depois de preencher todos os campos, clique em GRAVAR:
Passo 7) Caso seja solicitado, atualize (informe) os dados do profissional solicitante;
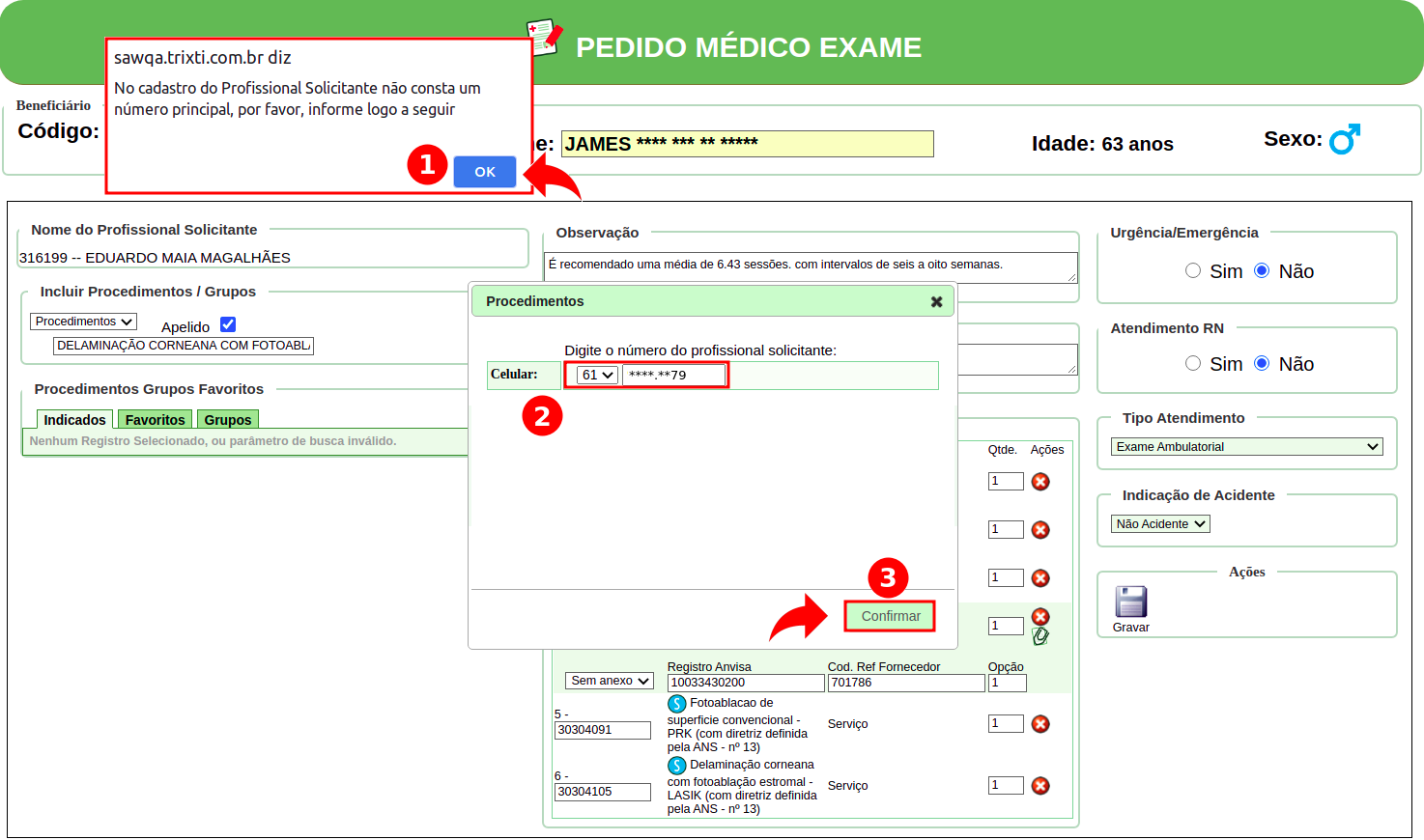
Clique para ampliar a imagem. Alerta e janela de atualização dos dados de contato (telefone) do profissional solicitante.
Passo 8) Alguns procedimentos exigem o envio de ANEXOS, relatórios, laudos e/ou outros tipos de documentos. Se for este o caso o sistema apresentará opção para envio dos mesmos;

Clique para ampliar a imagem. Formulário / janela de cadastro de anexos solicitados para o(s) procedimentos. Em destaque o alerta da operadora, o tipo de anexo exigido para o procedimento e a sequencia de execução.
Passo 9) Alguns procedimentos exigem o preenchimento de um FORMULÁRIO adicional. Se for este o caso, o sistema apresentará o(s) respectivo(s) formulário(s) para preenchimento (obrigatório). Preencha o(s) formulário(s) e clique em CONFIRMAR;
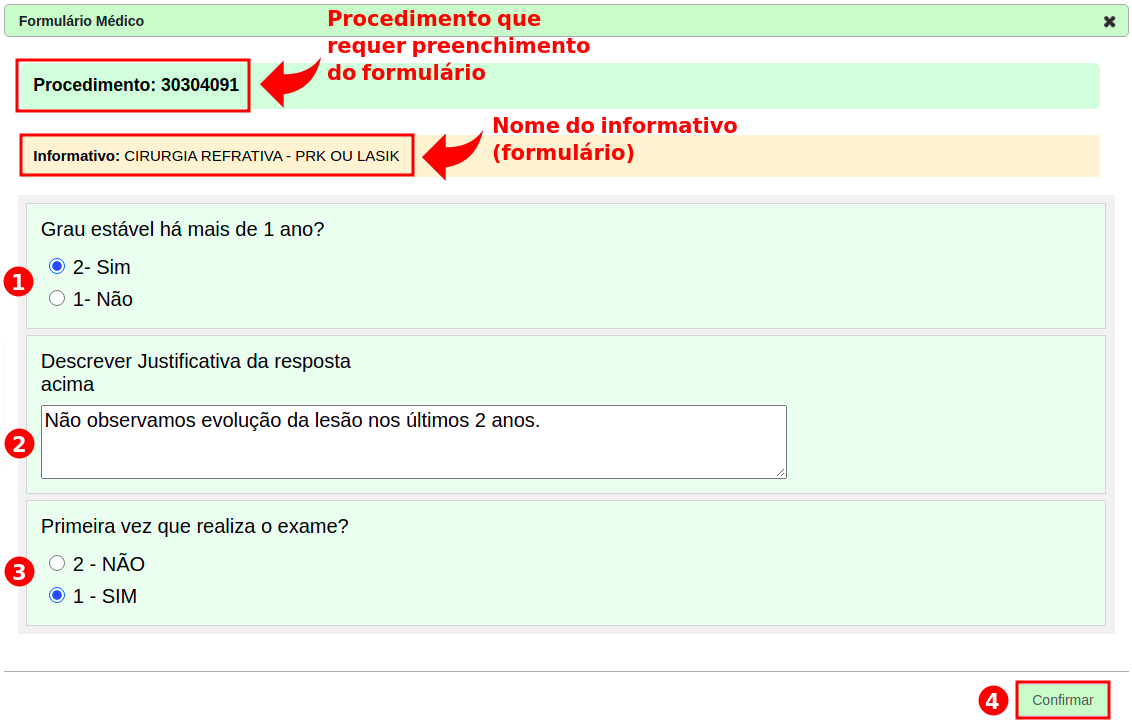
Clique para ampliar a imagem. Tela do formulário informativo referente ao procedimento. Em destaque o código do procedimento, o nome do informativo e a sequência sugerida para preenchimento do formulário.
Passo 10) Atestar se a mensagem de sucesso “Pedido médico registrado com sucesso!” foi exibida e o status da(s) guia(s) gerada(s);
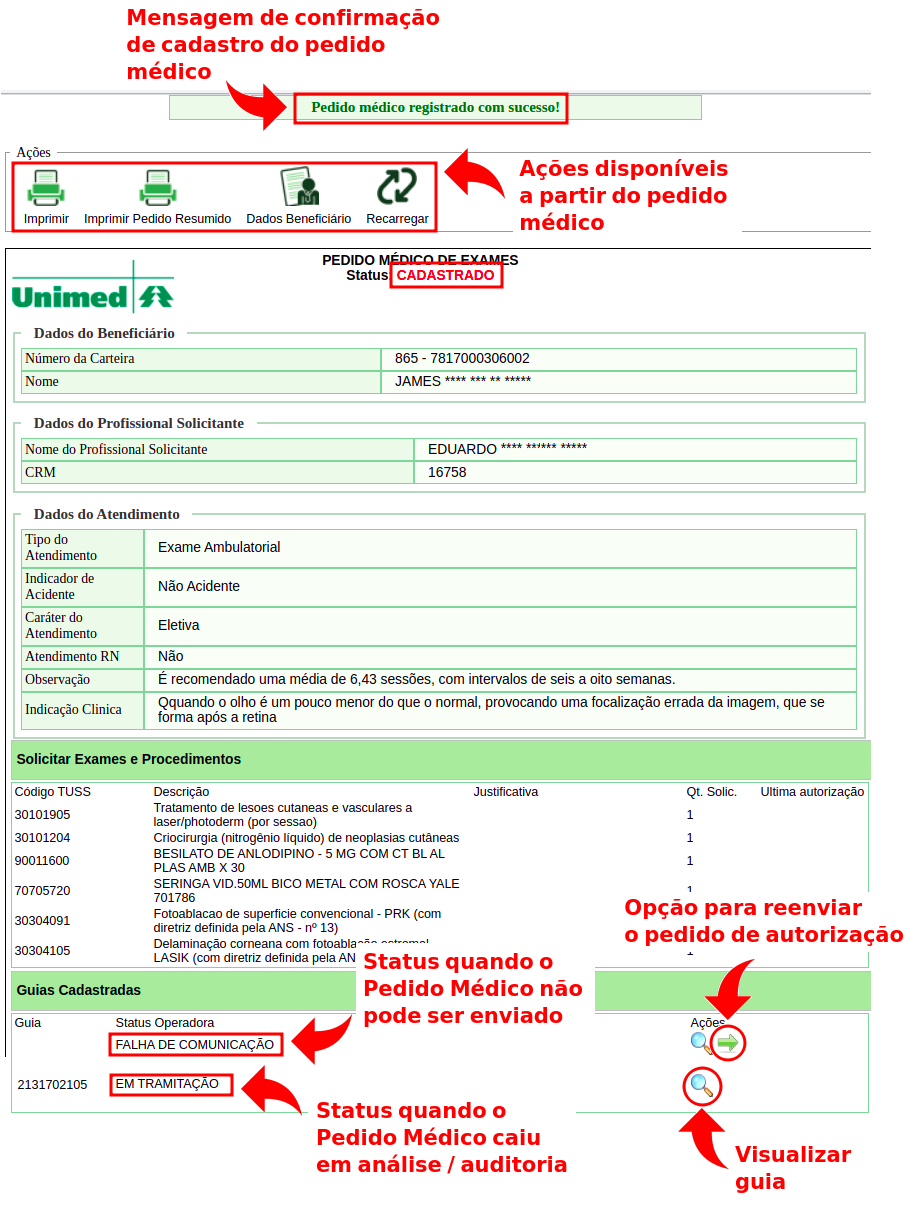
Clique para ampliar a imagem. Tela de visualização do Pedido Médico já cadastrado. Em destaque os campos, status e ações mais relevantes.
STATUS DAS GUIAS
A complementar
Guias que necessitam de complementação. Para que a guia seja enviada à Operadora, é necessário responder à seguinte pergunta: ‘Deseja solicitar um anexo?’
Aguardando
Estado inicial da Guia quando não é finalizada de forma automática pela Operadora. A guia foi enviada à Operadora e é necessário aguardar sua finalização. O preenchimento do campo ‘Observação’ também direciona a este status
Autorizada
Representa que a Guia está autorizada pela Operadora, ou seja, todos os serviços requisitados foram autorizados.
Autorizada parcial
Representa que a Guia está autorizada parcialmente pela Operadora, ou seja, há serviços não autorizados ou autorizados parcialmente.
Cadastrada
Guias sem prestador executante vinculado. O Estado da Guia será atualizado assim que o prestador executante assumir a guia. É também utilizado em guias de cobrança.
Cancelada
Representa uma Guia sem efeito, anulada, eliminada, suprimida.
Em tramitação
Significa que a Operadora definiu uma pendência a ser verificada e respondida.
Expirada
Guias antigas que já ultrapassaram o prazo de tramitação no Sistema, que é definido pela Operadora.
Importada
Guias importadas a partir do arquivo de cobrança em formato XML, desde que não tramite no SAW.
Negada
Guias Negadas pela Operadora por alguma restrição contratual.
Respondida
Guias em que as pendências associadas foram respondidas.
Pré-autorizada
Guias avulsas, somente cadastradas, sem nenhuma validação com a Operadora, utilizadas apenas para cobrança.
Em atendimento
Solicitações que já iniciaram o processo de autorização pela operadora.
Em cotação
Status exclusivo de solicitações de OPME ou Internação e que já estão em análise pera Operadora, e aguardam cotação dos materiais.
Pré-cotação
Status exclusivos para as solicitações de OPME ou Internação, que contém materiais e que foram encaminhadas automaticamente para cotação. A solicitação ainda não foi analisada pela Operadora.
Devolvida
Status exclusivo das solicitações de intercâmbio, com pendência aberta durante a análise e que já foi respondida pela Operadora de origem do beneficiário.
Em análise
Status das solicitações locais ou de intercâmbio, que foram encaminhas para auditores e/ou especialista e já se encontra em análise pelos mesmos.
Em auditoria
Status das solicitações locais ou de intercâmbio, que foram encaminhas pela Operadora para um grupo ou para um auditor específico.
Encaminhada
Status das solicitações TISS atribuído as guias, quando a Operadora gera uma ordem de serviço para que o atendimento seja realizado em outra Operadora. Para que seja gerada uma autorização de atendimento que será feita na modalidade de intercâmbio.
Na Unimed (Operadora)
Status exclusivo das solicitações de intercâmbio, que foram encaminhadas para análise da Operadora de origem do beneficiário.
No contratante
Status exclusivo das solicitações locais ou de intercâmbio, encaminhadas pela Operadora para o contrato (empresa) do beneficiário.
Falha comunicação
Status exclusivo das solicitações de intercâmbio, com pendência aberta durante a análise e que já foi respondida pela Operadora de origem do beneficiário.
-
- Como Pedir Revisão quando o Pedido Médico de Exame for negado
Nota: Quando o Pedido Médico Eletrônico for negado, o médico solicitante poderá solicitar revisão.
Passo 1) Observar o status retornado no pedido(Tela 01);
Passo 2) Acionar no ícone da Lupa para abrir a guia em uma nova tela(Tela 01);
Passo 3) Status retornado Negado(Tela 02);
Passo 4) Solicitar Pedido de Revisão(Tela 02);
Passo 4) Preencher justifica do Pedido de Revisão(Tela 02);
Tela 01:
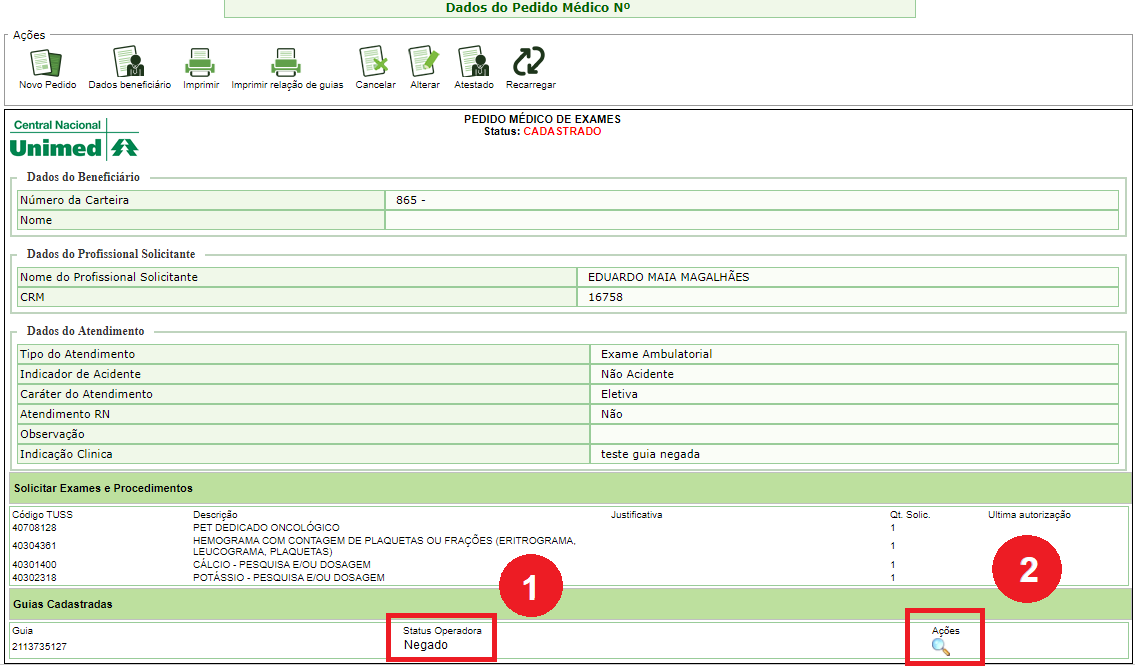
Tela 02:
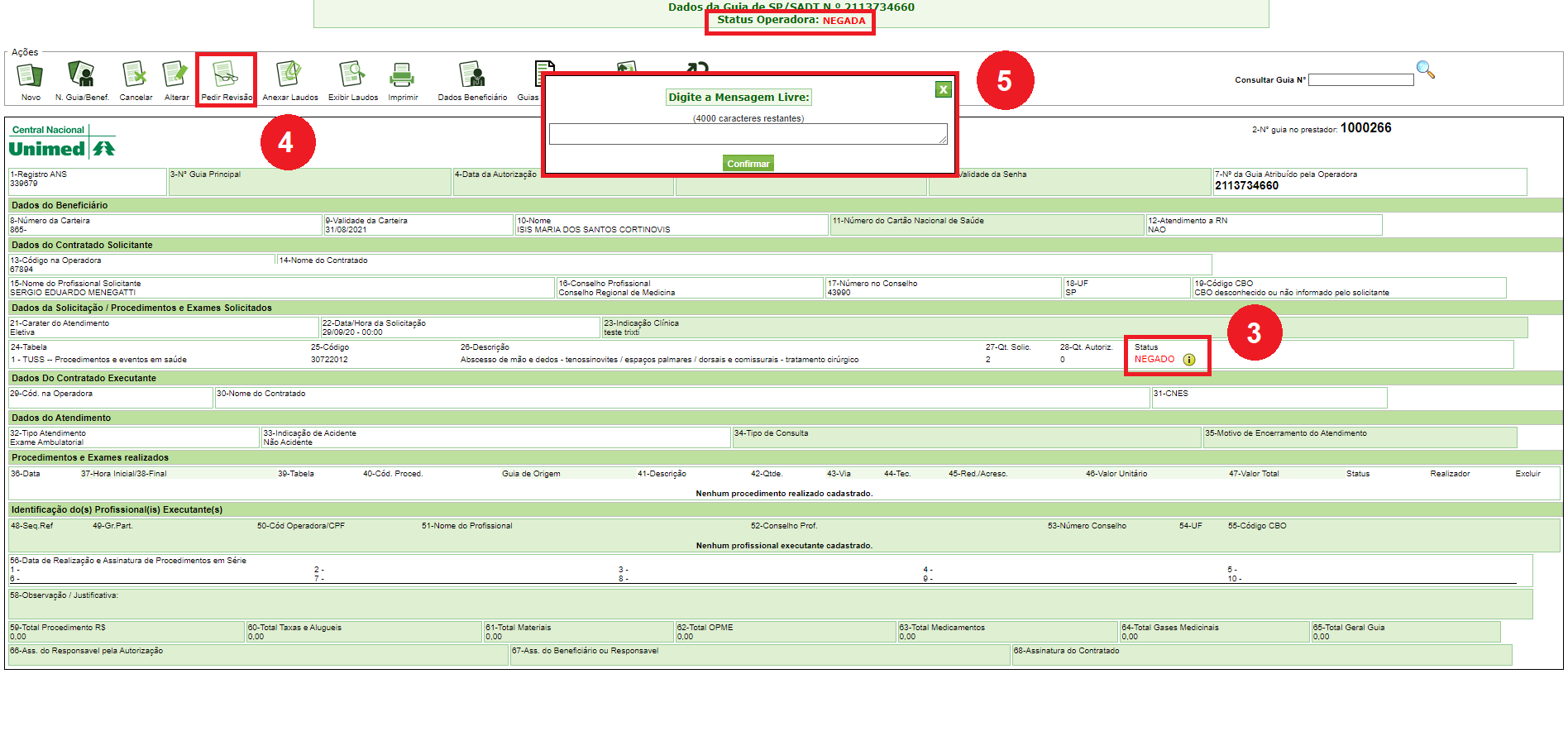
Telemedicina
NOTA: o uso da telemedicina é permitido apenas em alguns cenários, para conhecer os pré-requisitos clique aqui.
- Passo 1) Acessar o menu PAINEL DE EXECUÇÃO, opção SP/SADT;
- Passo 2) Preencher guia de SP/SADT utilizando: no campo 32 – Tipo de atendimento = TELESSAÚDE, no campo 24- Tabela = TUSS – Procedimentos e eventos em saúde, no campo 25- Código Do Procedimento = 10101012 (ou outros procedimento permitido para teleconsulta). Em seguida clique em GRAVAR;
- Passo 3) Verificar se a guia foi gravada, se o status é AUTORIZADA ou AUTORIZADA PARCIAL e se a ção TELECONSULTA está disponível.
Assista o video tutorial
NOTA: para realizar atendimentos no formato de teleconsulta, é necessário, primeiro, que a operadora esteja com o módulo de telemedicina devidamente configurado. Segundo, este tipo de atendimento só pode ocorrer para profissional de saúde com permissão para telessaúde. Este tipo de atendimento só pode ser realizado para procedimentos permitidos, dentre outros pré-requisitos, conforme apresentado a seguir.
Condições e pré-requisitos para o atendimento por teleconsulta
- Guias de SP/SADT com status AUTORIZADA ou AUTORIZADA PARCIAL;
- Atendimento marcado como telessaúde (Guia de SP/SADT com campo 32- Tipo de atendimento = Telessaúde);
- O profissional de saúde com privilégio habilitado para atendimento na modalidade telessaúde;
- Operadora utilizando padrão TISS 3.05.00;
Procedimentos permitidos para telessaúde
- 10101012 – Consulta em consultório
- 10106030 – Atendimento ao familiar do adolescente
- 40710017 – Sessão médica de planejamento técnico re radioisotopoterapia
- 50000144 – Consulta ambulatorial em fisioterapia
- 50000560 – Consulta ambulatorial por nutricionista
Tipo de atendimento (campo 32 da guia)
É obrigatório que o tipo de atendimento, campo 32 seja igual a TELESSAÚDE.
Tipo de consulta (campo
É obrigatório que o tipo de consulta, campo 34 seja diferente de primeira consulta.
NOTA: a telemedicina, é de uso exclusivo dos profissionais de saúde. Os atendimentos nessa modalidade são chamados de teleconsulta, que só pode acontedecer mediante o de acordo do beneficiário.
É fundamental que, tanto o profissional de saúde, quanto o beneficiário, estejam preparados para realização do teleatendimento. Recomendamos a leitura prévia das instruções de atendimento, disponíveis na:
Assista ao vídeo tutorial
As instruções de atendimento serão enviadas, por e-mail, ao profissional de saúde e ao beneficiário, assim que houver autorização ou encaminhamento da operadora assumido pelo profissional de saúde.
Para realizar um atendimento por teleconsulta, execute os seguintes passos:
- Passo 1) Acesse o menu PAINEL DE EXECUÇÃO, localize as guias de SP/SADT com status AUTORIZADA ou AUTORIZADA PARCIAL e acesse os detalhes da guia:
- Passo 2) Com a guia aberta, acesse a ação TELECONSULTA, no topo da tela;
- Passo 3) No janela de confirmação de dados, confira e se for o caso, atualize os dados de contato do profissional de saúde e do beneficiário. Em concluir esta etapa, clique no botão PROSSEGUIR;
NOTA: os dados de contato do profissional de saúde serão utilizados para envio do token de segurança, necessário para criação da sala de teleconsulta. Já os dados de contato do beneficiário, serão utilizados para envio do convite de acesso a sala de teleconsulta. Certifique-se de que os dados informados estão corretos, que ambos tenham acesso a internet, que os números de celular informados estejam ativos e que o sinal telefônico esteja disponível. Caso contrário, o recebimento das mensagens poder não acontecer ou acontecer fora do tempo hábil.
- Passo 4) Vá até seu e-mail e/ou smartphone e, verifique de recebeu o TOKEN de confirmação (enviado para o no de telefone e conta de e-mail informados no passo anterior);
- Passo 5) Na tela de confirmação, informe o código recebido no campo TOKEN MÉDICO e clique em INICIAR ATENDIMENTO;
- Passo 6) Agora, na tela de espera, aguarde a entrada do beneficiário na sala de teleconsulta. Foi enviado a ele um convite (link por e-mail e/ou SMS), que permanecerá válido por até 2h, depois desse prazo, o link e sala de atendimento serão cancelados automaticamente.
NOTA: Pode ser que o beneficiário solicite alguns minutos de espera, cabe a você acatar, não acatar ou definir um limite de tempo de espera.
- Passo 7) Se o beneficiário recebeu e acessou o convite para a teleconsulta, então o teleatendimento já deve estar em andamento. Agora, conduza o atendimento, interagindo por vídeo, áudio, chat. Se for caso compartilhe sua tela ou deixe que o beneficiário compartilhe a dele. Veja as ações disponíveis, em destaque na figura a seguir:
Interface da teleconsulta
1. Visualização principal: área de exibição principal, inicialmente utilizada para apresentar o beneficiário (convidado). O sistema permite alternar ( entre o anfitrião e o convidado) quem será apresentado nesta área; 2. Visualização secundária: área de exibição secundária, inicialmente utilizada pelo profissional de saúde (anfitrião). O sistema permite movimentar e expandir o tamanho e posição, dentro dos limites da tela / interface; 3. Ações no meu dispositivo:
- Ligar / desligar câmera: permite desativar ou ativar a câmera do dispositivo (desktop ou mobile);
- Ligar / desligar microfone (mudo): permite ligar ou desligar o áudio da videochamada (mudo);
4. Ações na teleconsulta:
- Encerrar atendimento: permite encerrar o atendimento;
- Enviar conversa por e-mail: permite enviar o conteúdo das mensagens trocadas pelo chat, inclusive os anexos;
- Download da gravação: permite fazer o download da gravação da teleconsulta, em formato mp4
5.Chat:
- Histórico de mensagens: área de visualização das mensagens envias, com opção para download dos anexos recebidos;
6. Ações do chat
- Enviar texto: envia as mensagens digitadas na caixa de texto;
- Anexar arquivo: abre tela para seleção de arquivo(s) para envio como anexo (de qualquer extensão);
- Compartilhar tela: permite compartilhar a tela do dispositivo (desktop ou mobile);
Regras de negócio
- Limite de tempo de espera: Por padrão, o sistema mantém ativo o convite para sessão de teleconsulta por até 2h. Depois deste tempo, o convite expira e a sessão de teleconsulta é dada como CANCELADA.
- Duração da teleconsulta: Não existe limitação de tempo de duração da teleconsulta, o encerramento só ocorrerá por acionamento manual, do beneficiário ou do profissional de saúde.
- Cancelamento manual da teleconsulta: O profissional de saúde também pode desistir de esperar e cancelar manualmente o atendimento a qualquer momento, basta acionar opção CANSEI DE ESPERAR;
- Motivos de cancelamento do atendimento: O profissional de saúde também pode desistir de esperar e cancelar manualmente o atendimento a qualquer momento, basta acionar opção CANSEI DE ESPERAR;
- Critérios para considerar o atendimento como realizado: Nos atendimentos declarados como não realizados, o(s) procedimento(s) não terá seus status alterados REALIZADO, não sendo cabível sua cobrança em faturamento;
- Passo 8) Encerrar a teleconsulta, clicando no botão ENCERRAR ATENDIMENTO;
- Passo 9) Confirmar a conclusão da consulta, clicando no botão SIM;
- Passo 10) Selecionar o motivo da finalização do atendimento, no caso de sucesso, clique na opção TERMINEI A CONSULTA COM O PACIENTE;
- Passo 11) Atestar se a mensagem de sucesso “Este atendimento foi concluído! Obrigado por utilizar a telemedicina!” foi apresentada.
NOTA: Os pedidos de encaminhamento recebidos da operadora, serão atendidos pelos respectivos profissionais de saúde, podendo ser necessária a troca do executante e do tipo de atendimento para modalidade de telessaúde.
Para assumir um pedido de encaminhamento, execute os passos a seguir:
Passo 1) Acessar o menu PAINEL DE EXECUÇÃO e pesquisar por guias de SP/SADT com status AUTORIZADA ou AUTORIZADA PARCIAL;
Passo 2) Acessar o detalhes da solicitação, clicando no NÚMERO DA GUIA na listagem de resultado da pesquisa;
Passo 3) Com a guia aberta, clique na ação ALTERAR;
Passo 4) Com a guia aberta (em modo de edição), assuma o atendimento alterando o contratado executante, no campo 29- CÓD. NA OPERADORA, em seguida, clique na ação GRAVAR;
Passo 5) Verificar se a opção TELECONSULTA está disponível nas ações da guia, conforme pode ser observado na imagem a seguir:
NOTA: caso já exsita uma autorização para teleconsulta, neste caso, basta localizar a solicitação e iniciar a teleconsulta.
Assista ao vídeo tutorial